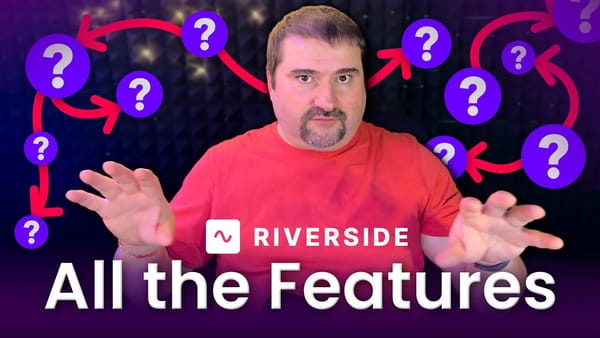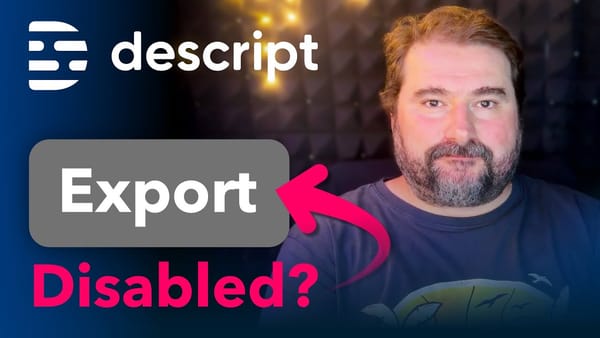Import and Sync Transcripts from External Files in Descript
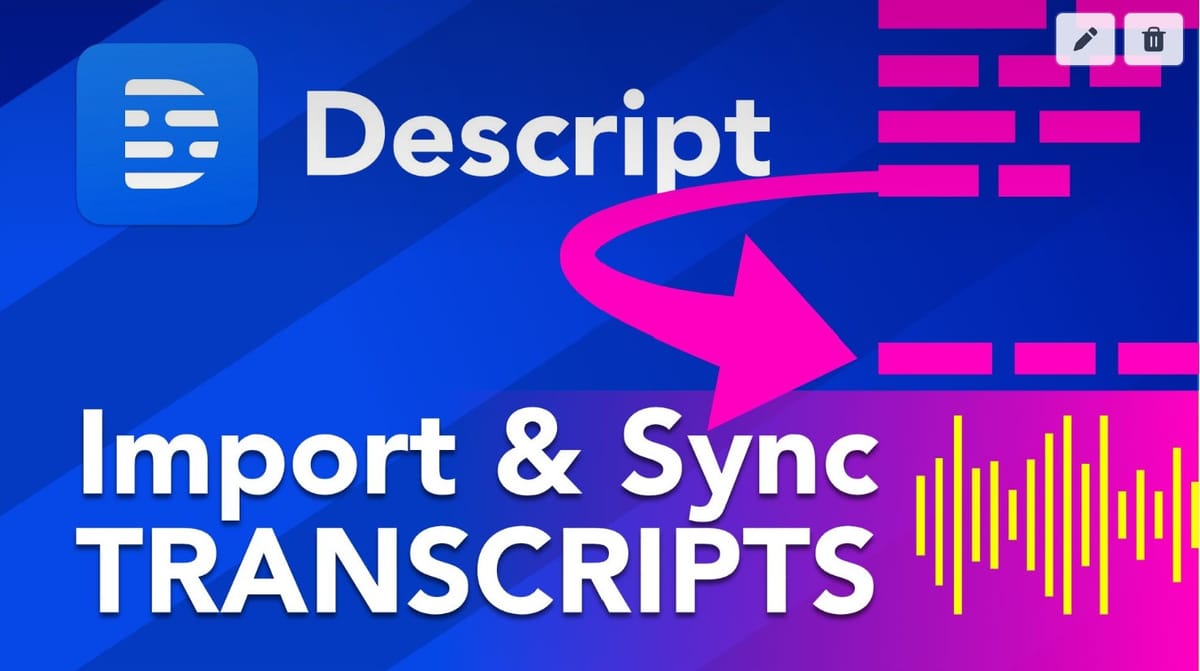
If you have an external transcription ready made for your video or audio, you can import it into Descript and synchronize it with the audio or the video. You don't have to waste your transcription minutes in Descript.
But first...
Prevent Automatic Transcription
By default, Descript will try to automatically transcribe any file you import or drag into it. As soon as you drop a file inside the composition, it will attempt to transcribe it, even though you may not want to.
You can prevent this by turning on one option in the Descript Settings. I've discussed this before.
In short, go to Descript's top-left 'D' menu, and go to Settings:
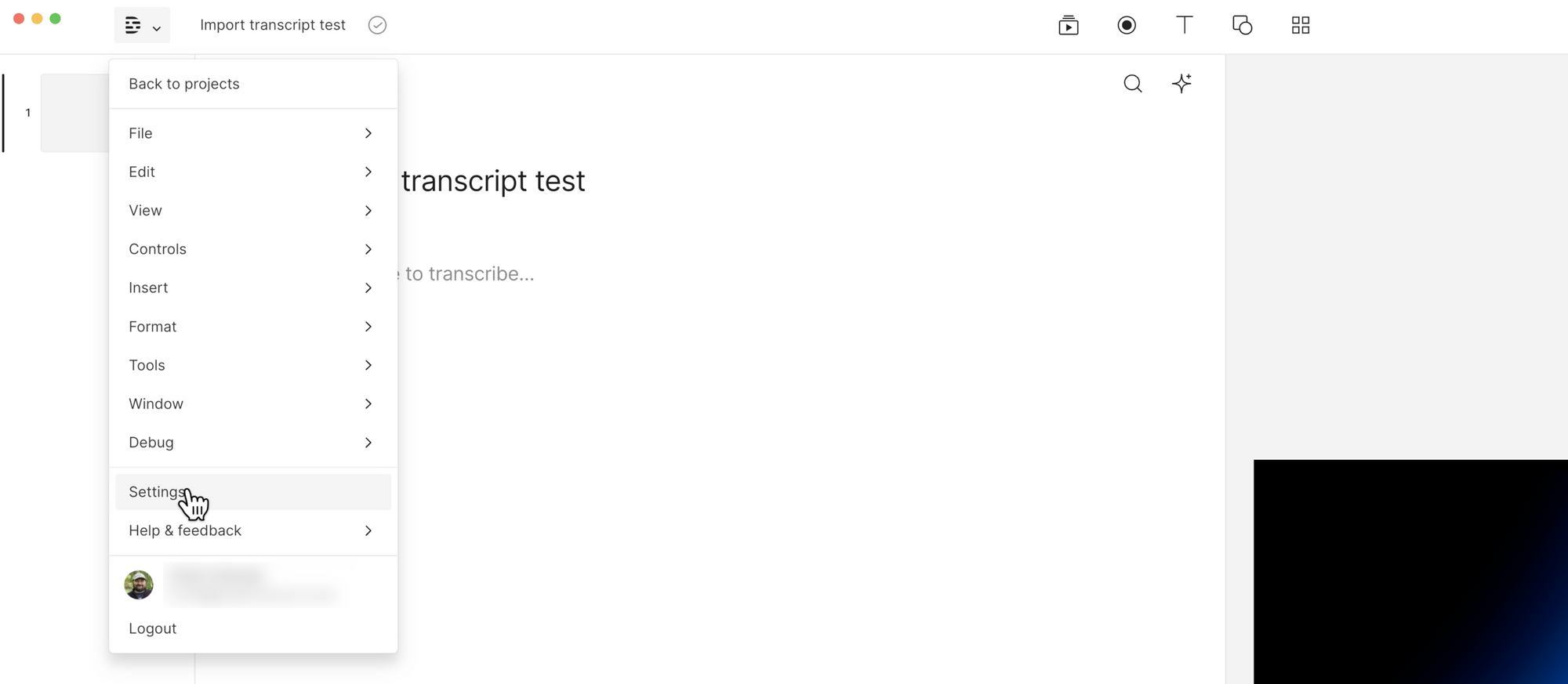
By enabling this option, Descript will prompt you each time you add a file, allowing you to choose the language for transcription, ensuring no unnecessary transcriptions occur.
Do you need help or wish to learn Descript the right way? Join me on a one-on-one Descript coaching session. Book a call with me.
I’m here to help you with any questions you have and to guide you through the best workflows, tips, workarounds, or just answer any questions you may have!
Importing Your Audio or Video File into Descript
Now that we've safeguarded our transcription minutes, let's import an external video file into Descript without triggering automatic transcription.
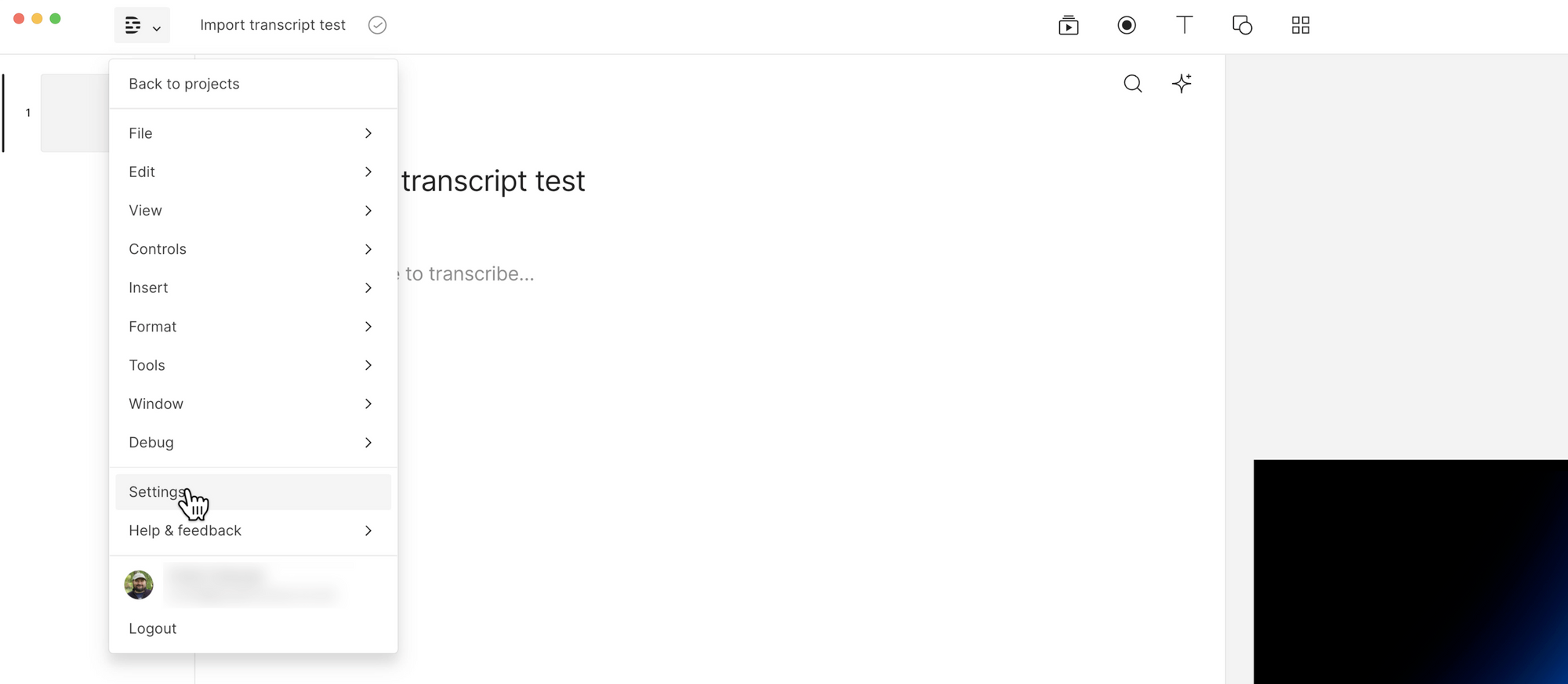
Because we've turned on the option to "Always ask before transcribing", Descript should pop-up with a question. Click the X to close this and not transcribe automatically:
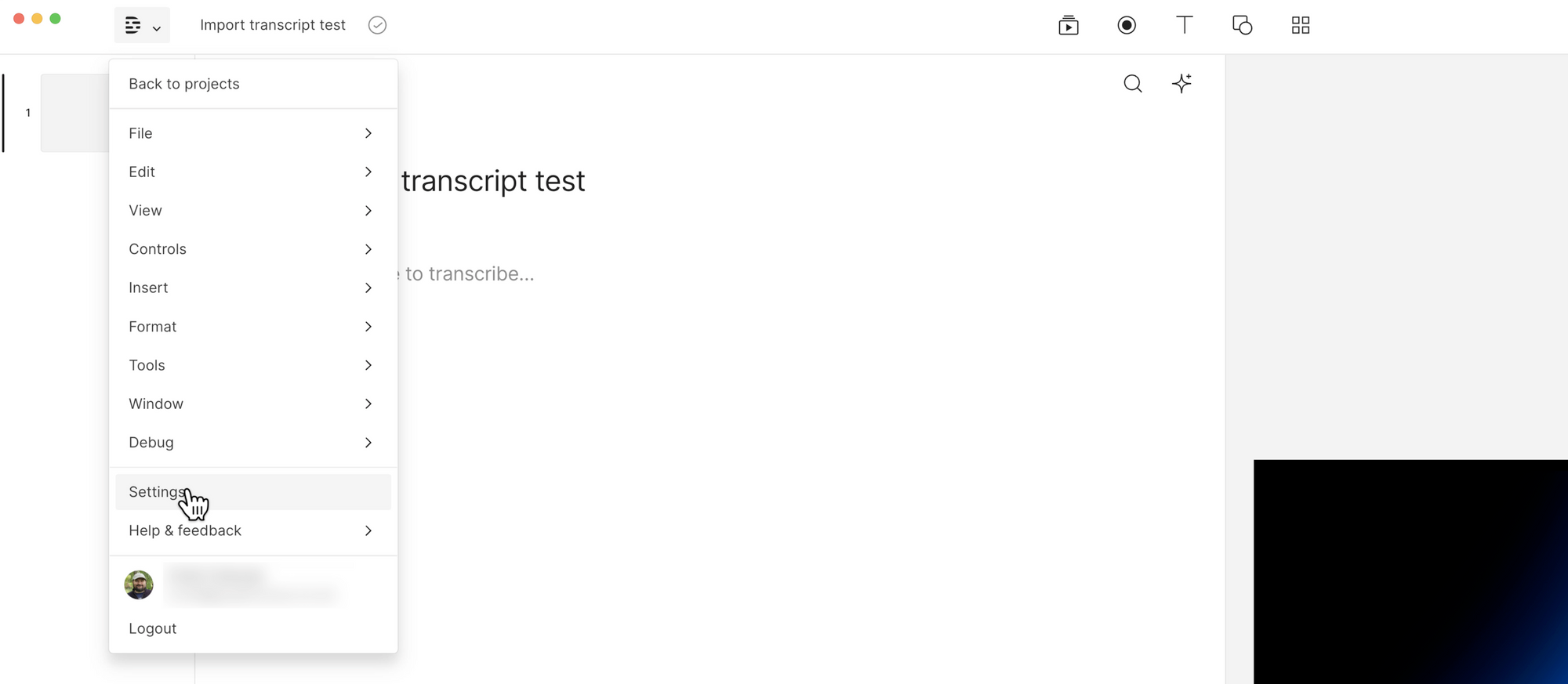
Preparing an External Transcript
If you already have a transcript, perhaps one that's been meticulously corrected outside of Descript, it's time to prepare it for synchronization. You don't need to do any fancy editing, just a text file will do. Formatting will not be imported anyway.
However, you can include in your transcript speaker labels, separated by a colon, before a person's speech. This will cause Descript to create speaker labels automatically and assign those speakers to the correct text paragraphs:
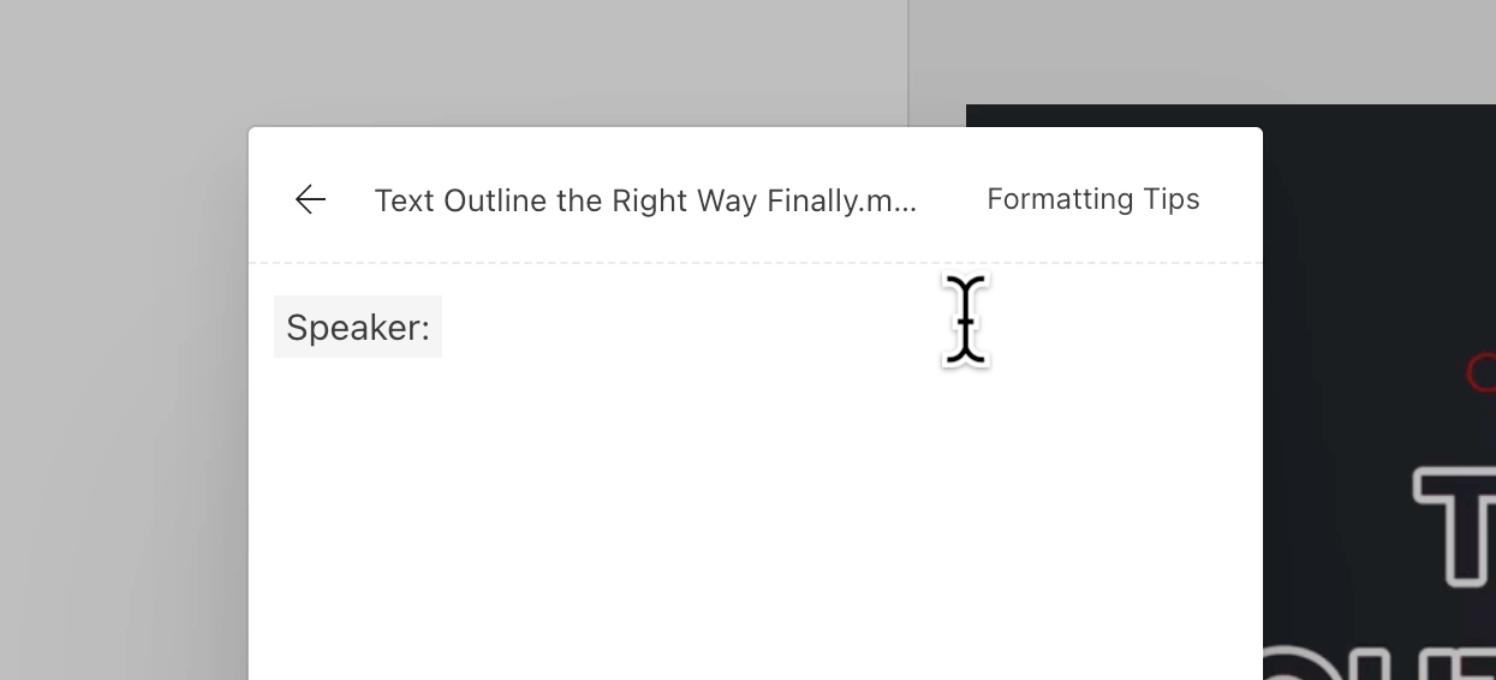
Importing and Syncing Your Transcript
With your video imported and your transcript ready, it's time to unite them within Descript.
Step 1: Locate the video or audio file in the Media Bin
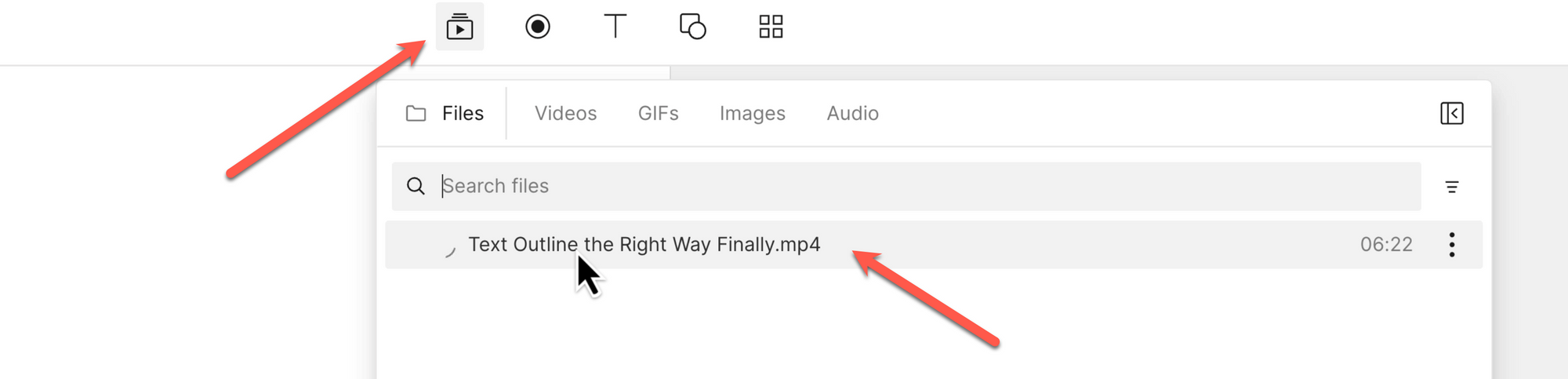
Step 2: Right-click on the file and Import Transcript
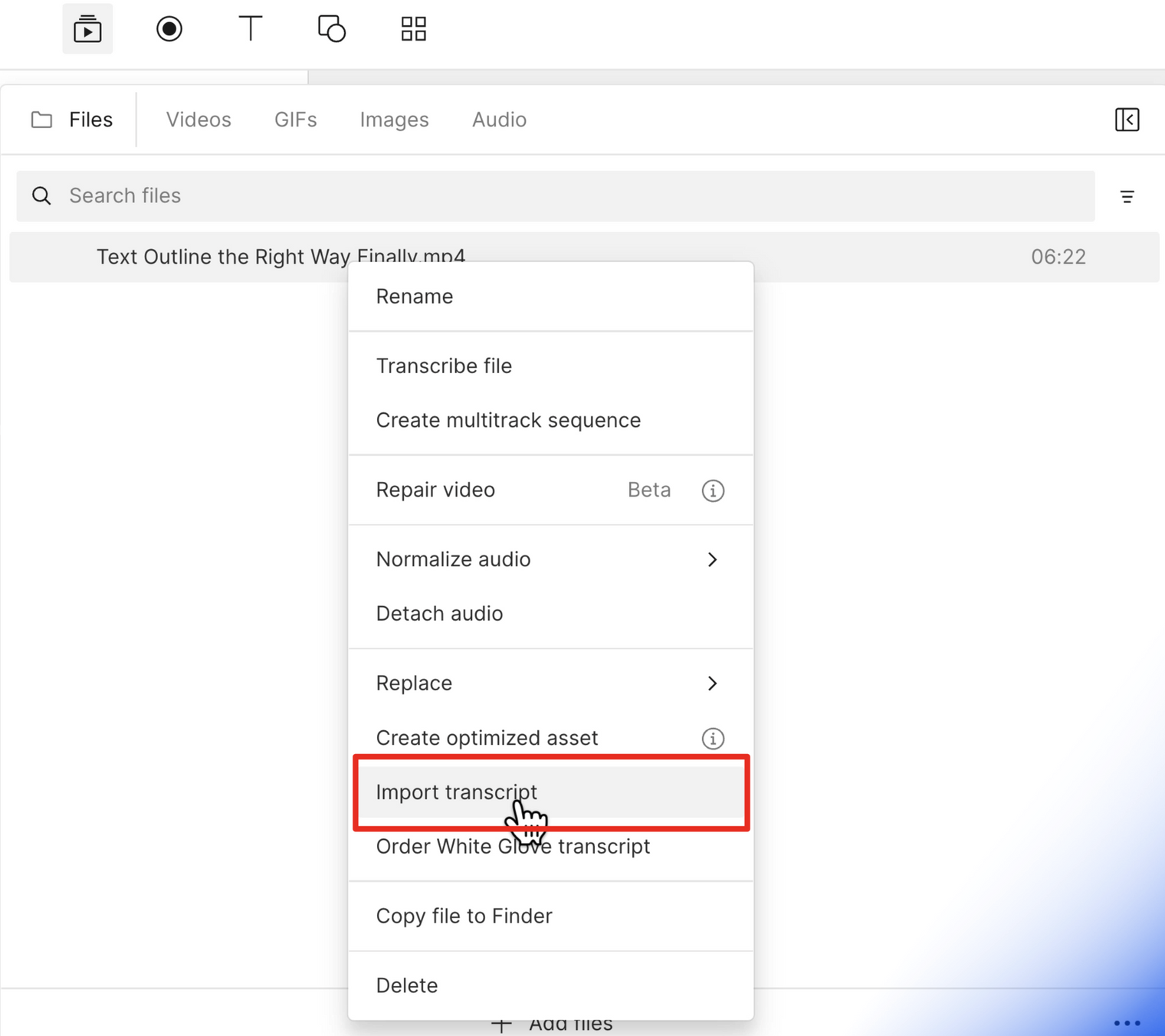
Now, you'll see a text box where you can paste your transcript.
Step 3: Paste your transcript in the text box and click 'Sync'
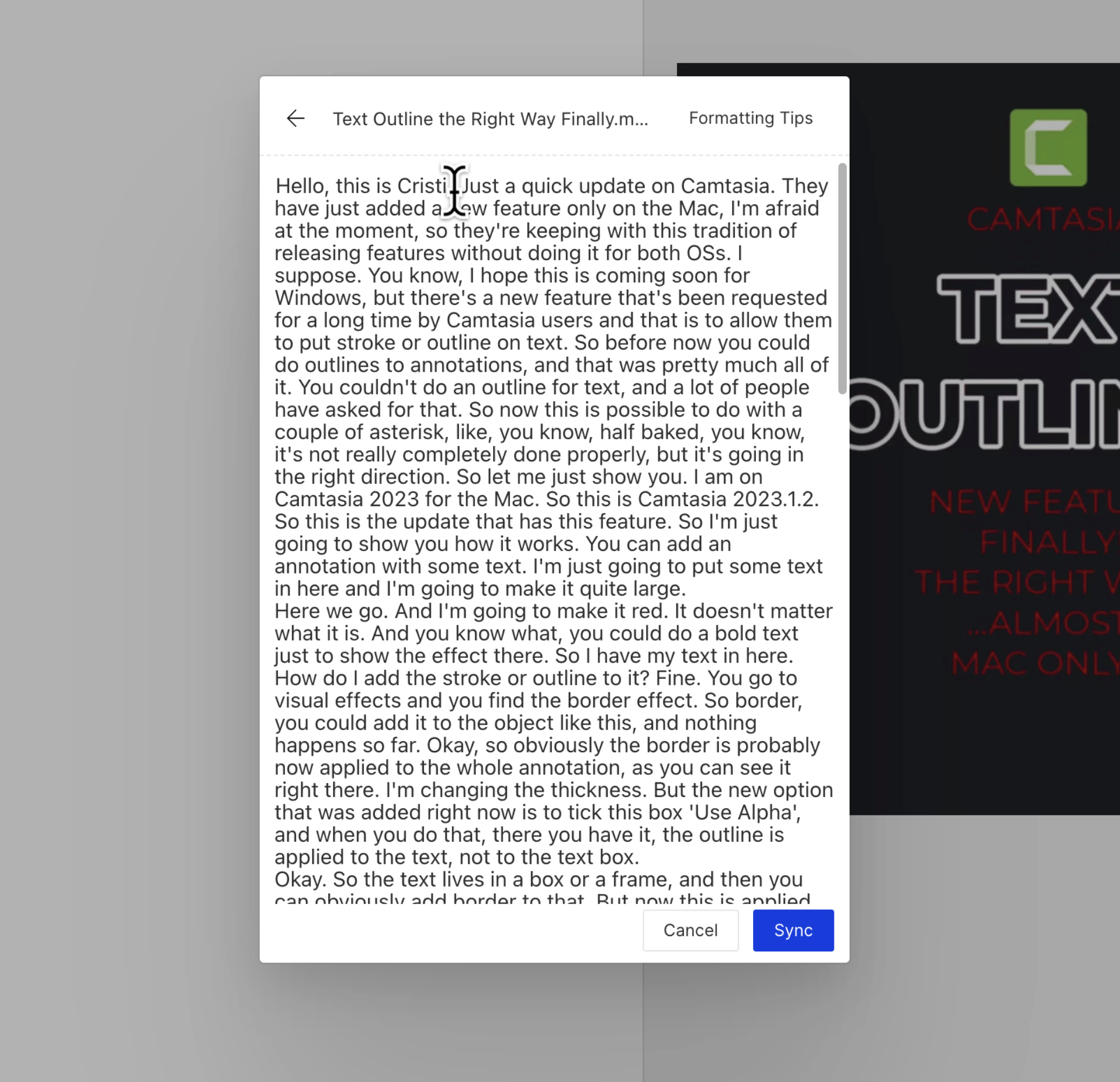
Depending on the length of your file, it might be a few minutes. When Descript is done, it will notify you by email and also display the transcript (if the file was added in a composition).
If the file was not added in a composition, you can add it and you should see the transcript.
Handling Alignment Issues: Ensuring Accuracy
Occasionally, alignment issues may arise. Descript provides tools to address these problems and maintain transcript accuracy.
Scroll through your timeline at the bottom and look for sections with alignment issues, often indicated by gray waveform segments that have no words above them.
You can zoom in using Ctrl + Mouse Wheel or Cmd + Mouse Wheel. You can also zoom the timeline in and out by pressing Ctrl +/- or Cmd +/- on Mac. This will allow you to see all the words and the waveform in detail.
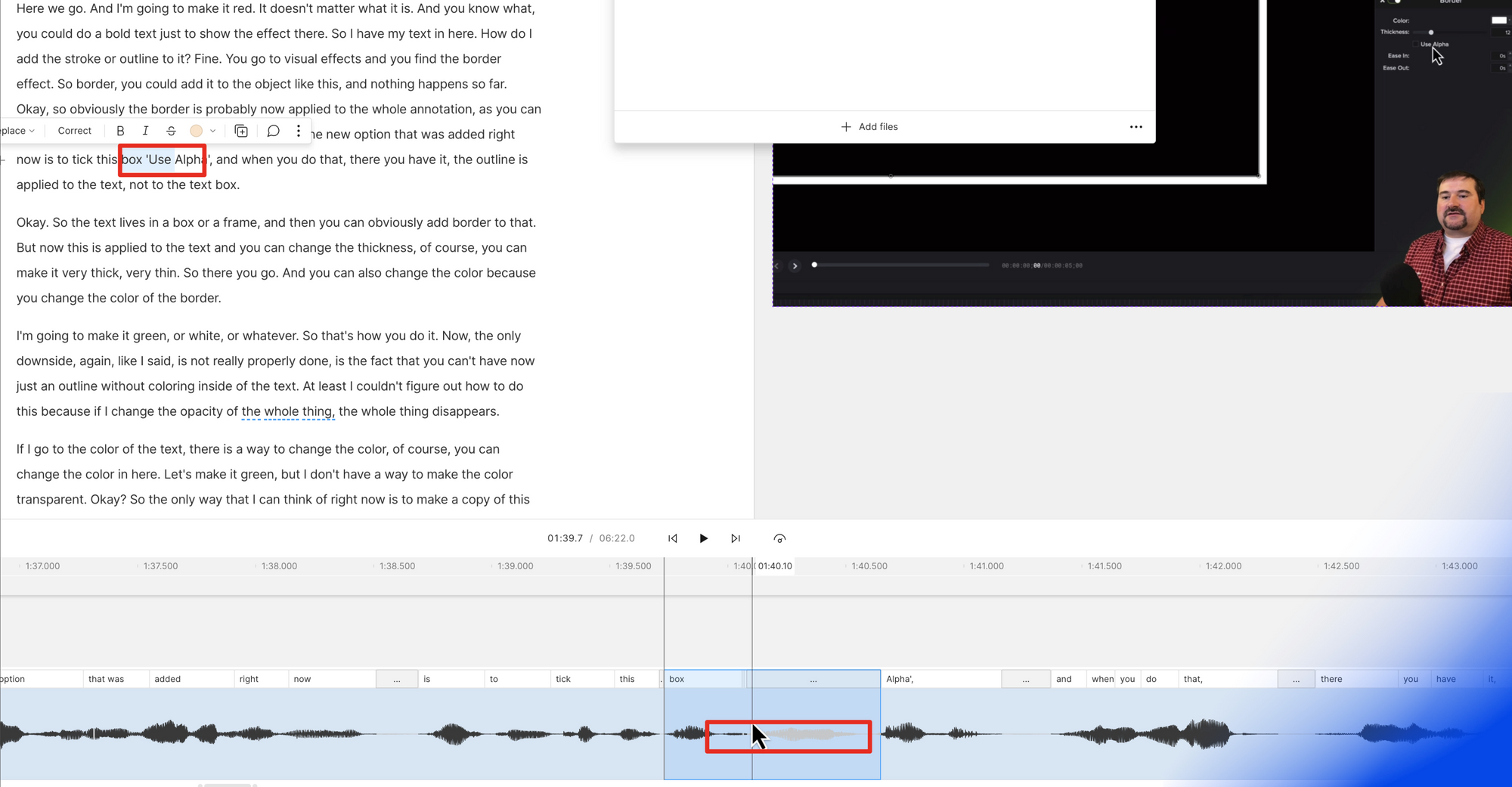
You can see how the word appears in the transcript but the waveform is greyed out, which means the word has either not been recognized or it has been mis-aligned.
To fix this, zoom in really close and if the word is there but it's squished or too narrow, hold down Ctrl (on Windows) or Cmd (on Mac) and drag the edge of the word tab to tell Descript where the word actually begins and ends:
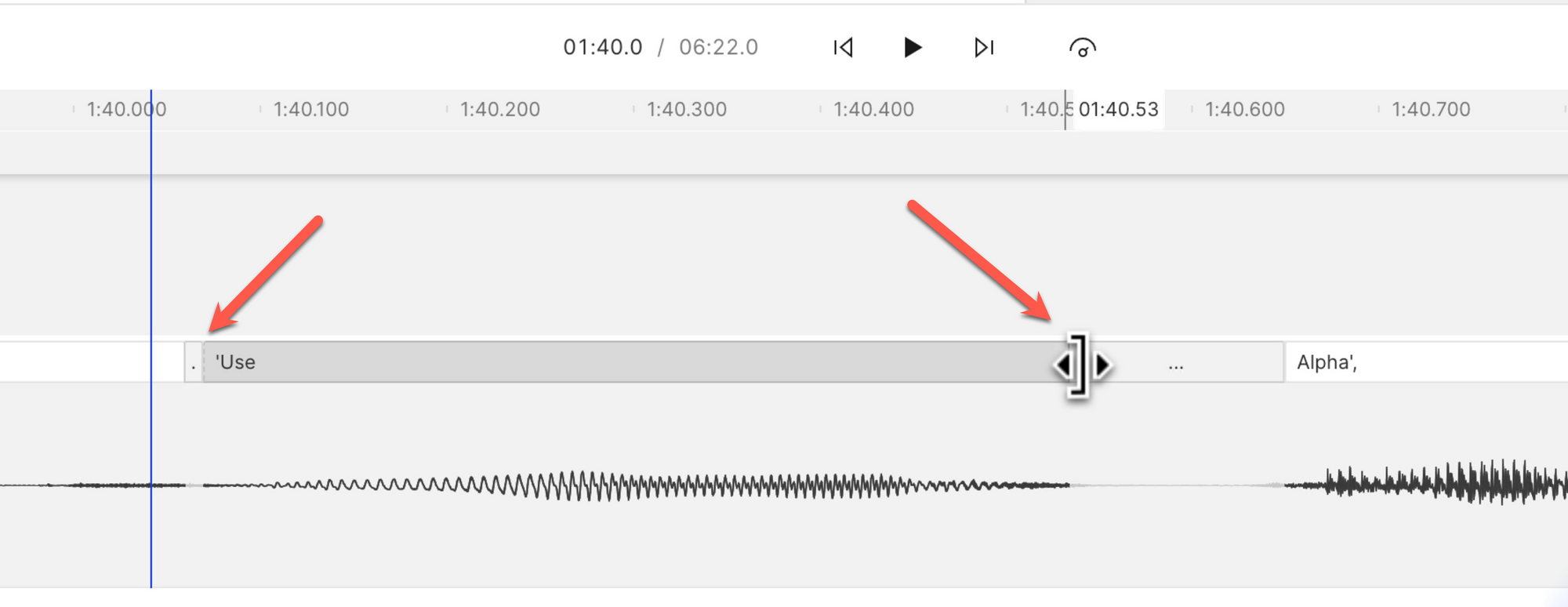
Correcting Missing Text: Filling in the Gaps
What if your transcript is missing text that's present in your audio? Descript offers a solution. You can type in the missing words, at the right location, and Descript will align them to the audio automatically:
Step 1: Toggle Correct Mode
Use the shortcut Option+C (Mac) or Alt+C (Windows) to enter Correct Mode. You can also find this in the Tools menu:
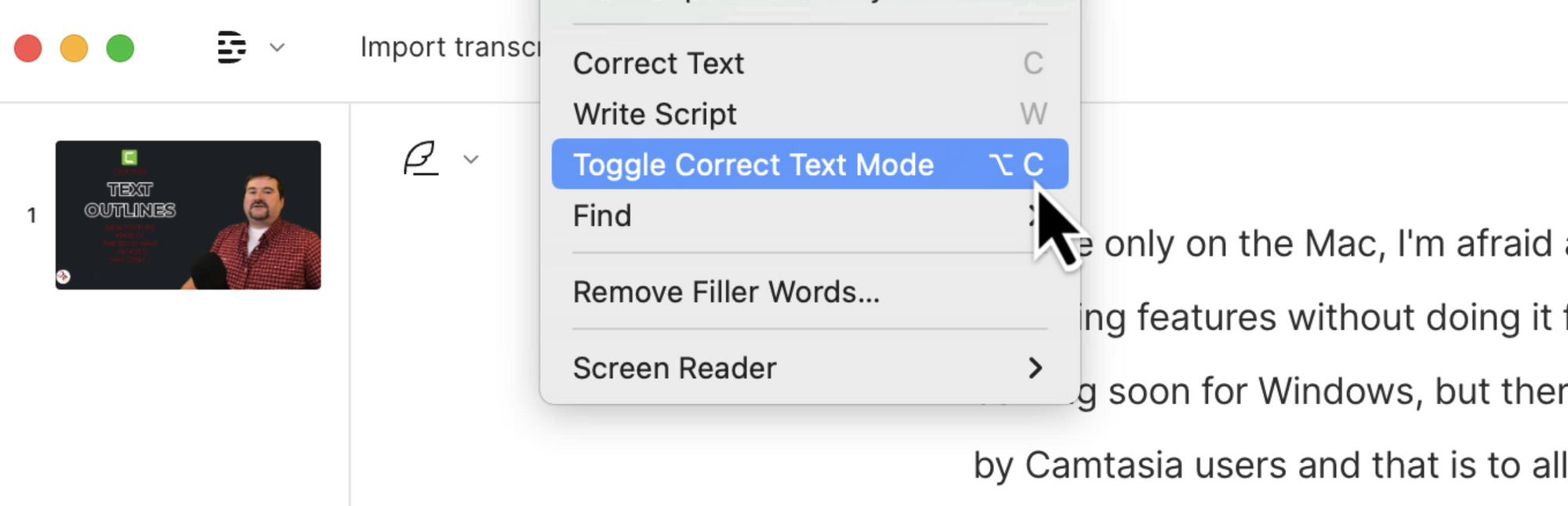
Step 2: Add Missing Text
This option will switch your transcript to 'correct text' mode and the outline will turn blue. This allows you to just click inside the text and just type the missing words. Descript will align them with the audio:

Replacing a Transcript: Upgrading to a Corrected Version
If you've previously transcribed a file in Descript but wish to replace it with a corrected external transcript, here's how:
Step 1: Locate the file in the Media Bin
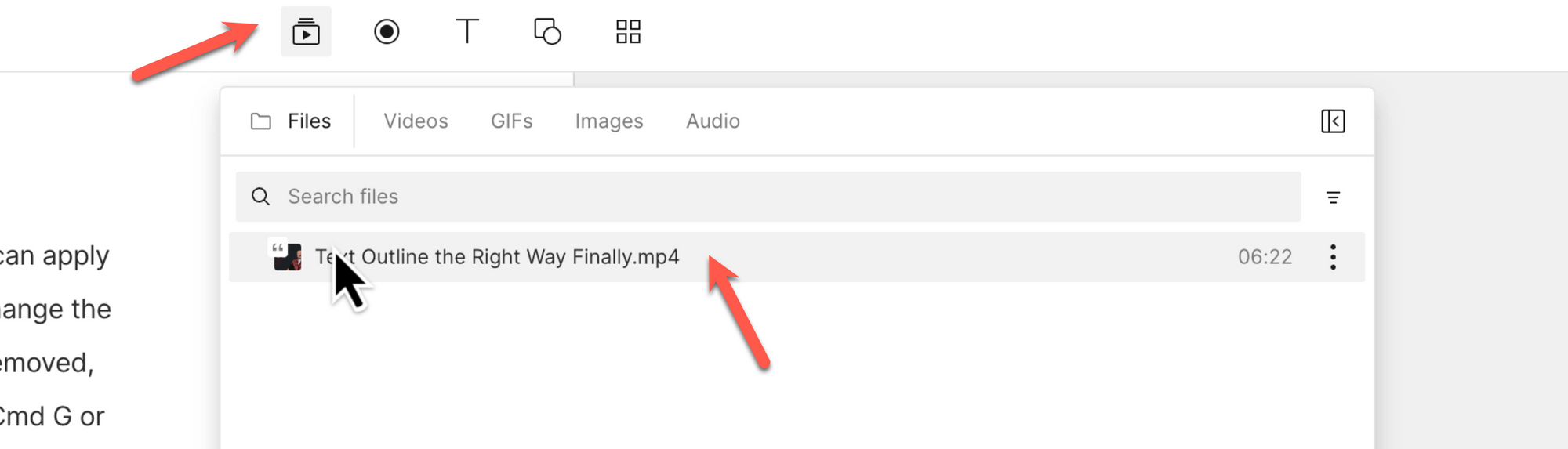
Step 2: Right-Click and Select "Replace Transcript"
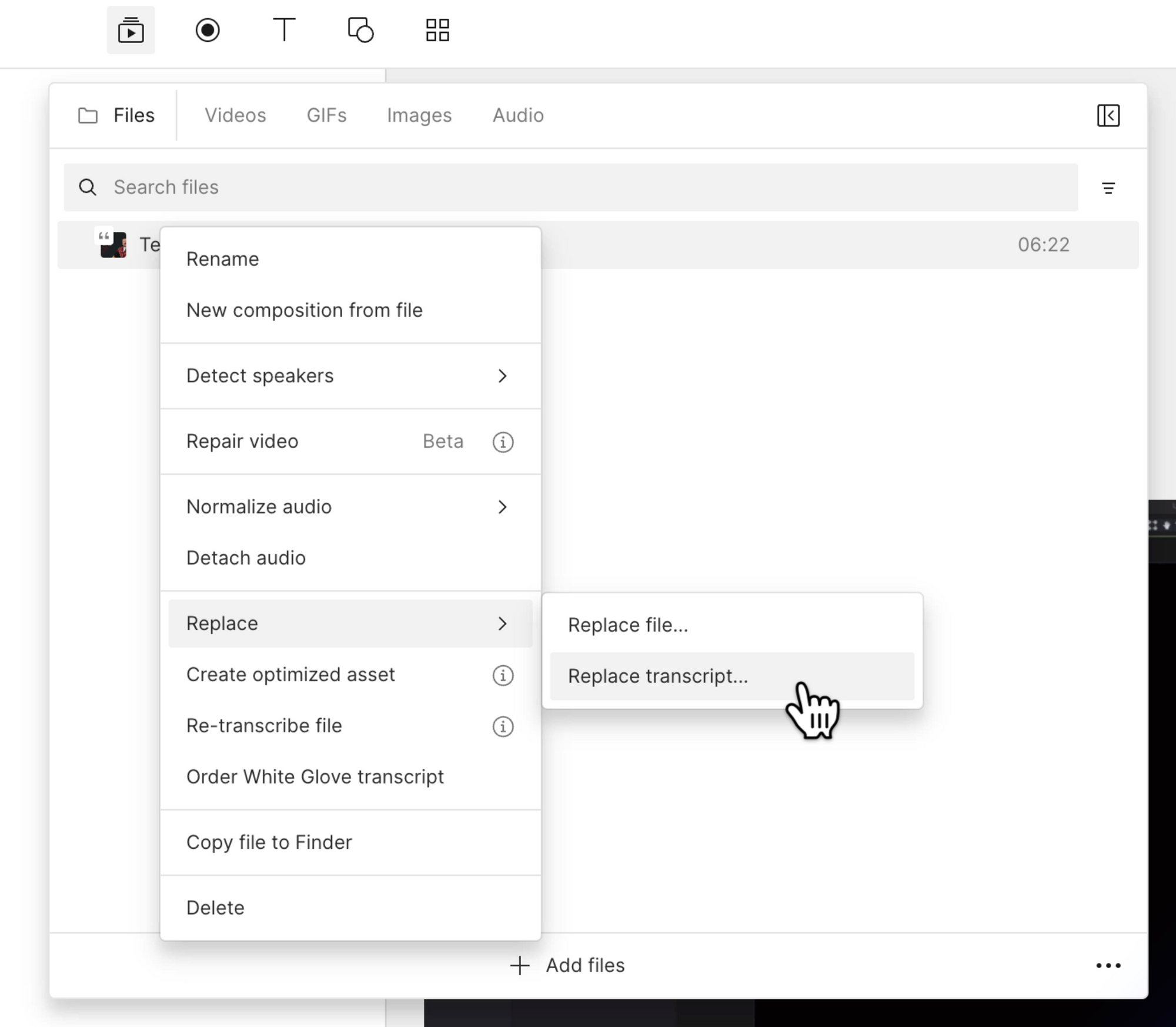
Step 3: Paste and Sync
Your transcript is now updated, ensuring accuracy throughout your project.
Conclusion
In this comprehensive guide, we've explored the ins and outs of importing and syncing transcriptions in Descript. With the ability to prevent automatic transcription, import external transcripts, and seamlessly synchronize text with audio, you're well-equipped to enhance your content creation workflow.
If you found this guide helpful, be sure to subscribe to my newsletter, my YouTube channel, or check out my Descript course.
Do you need help or wish to learn Descript the right way? Join me on a one-on-one Descript coaching session. Book a call with me.
I’m here to help you with any questions you have and to guide you through the best workflows, tips, workarounds, or just answer any questions you may have!