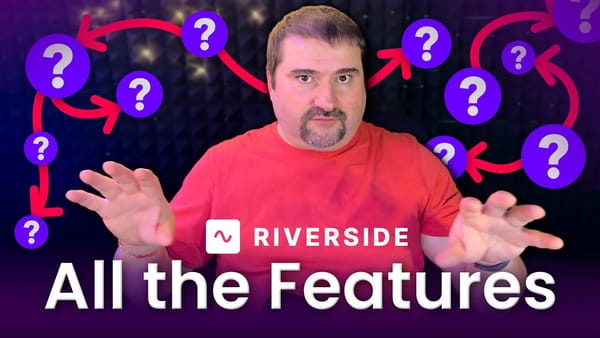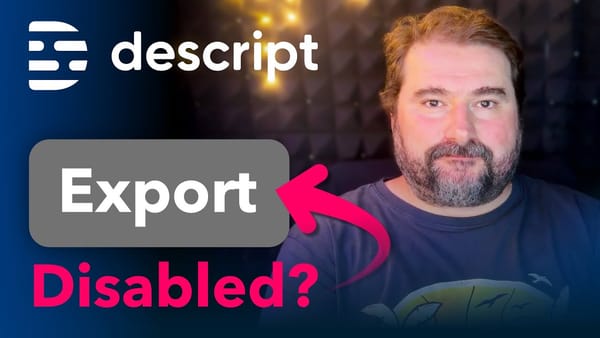Never Delete, Always Ignore: Descript Storyboard Transcripts
The first advice I give to all my course or coaching students when it comes to making corrections in Descript, is to never delete, always ignore.
Here's why this is a great philosophy when editing your transcripts in Descript.
Descript allows you to quickly remove words in the transcription and have the audio or video removed along with those words. That makes for quick cleaning up and removing filler words, gaps, ums and ahs, etc.
But the default behaviour when you click Delete or Backspace, is to completely remove the words from the transcript and to place a little cut symbol in the text:
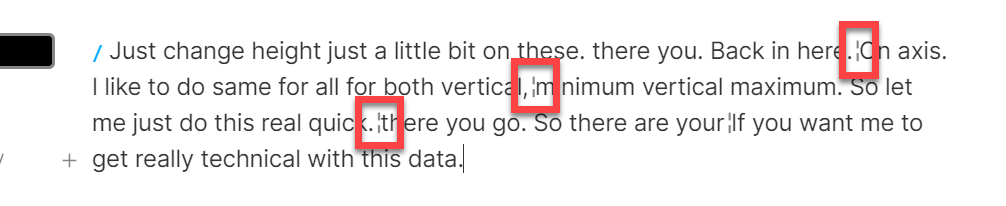
That's all nice and good but how do you know what you've removed and where? When you review your video and it seems choppy or it appears like some audio is missing or words are cut off, how do you know why that is? You can see a cut there (if you look closely) but you can't tell how much content was removed.
How to Ignore Words in Descript?
This is why I recommend you always use the Ignore function to remove words or filler words instead of deleting.
To ignore individual words or selections in Descript, just select the text you want to remove and press CTRL + Backspace (Cmd + Backspace on mac). This will cross out that selection and behave just like you had removed it.
You can also ignore a selection by clicking the little crossed out 'S' icon on the pop-up correction bar:
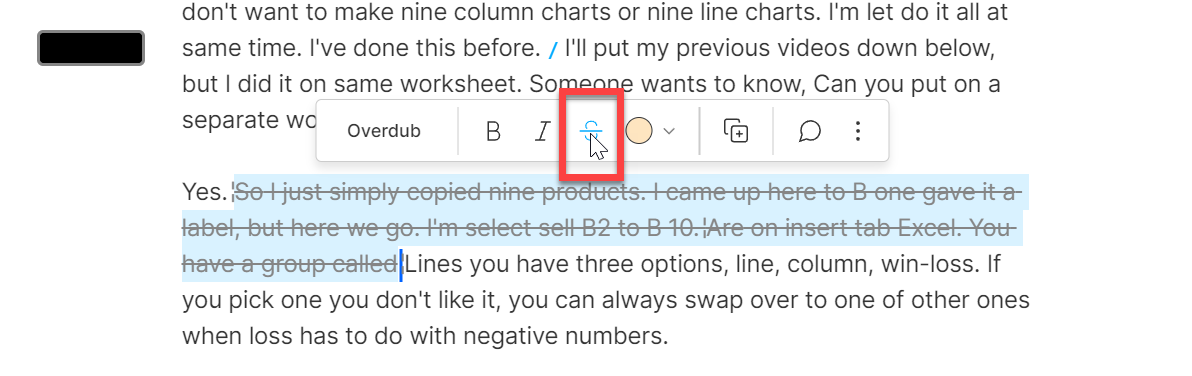
When you want to remove filler words (manually or in bulk), you can select 'Ignore' instead of Delete in the search dialog:
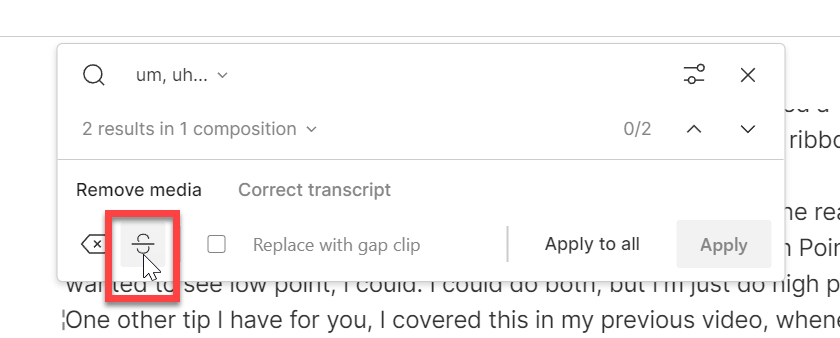
If you do this, whatever you ignore will still not play, you won't see that removed video and you won't hear those removed words, but you will be able to still see them in the script, crossed out:
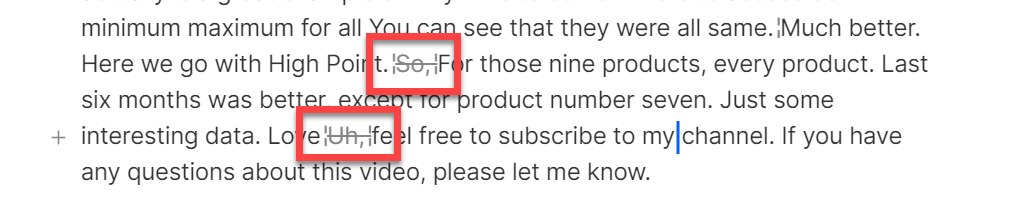
How Do You Restore Ignored Words?
Should you discover that those portions would have been better off left in, you can make a selection and Ctrl + Backspace (Cmd + Backspace) again, and bring them back instantly. Since most of editing in Descript is non-destructive, your audio and video are back.
When you export your transcript as text from Descript, those ignored portions can also be well... ignored, so they won't litter your exported file.
Good advice? I think so too.