Translate and Voice Your Videos in Another Language with Descript
Descript has recently updated its translation feature, moving out of beta and into a fully supported version. This update allows users to translate video compositions into different languages while also providing the option to dub the audio in the target language.
This blog post will explore how to efficiently use this feature, its limitations, and the process involved in translating and dubbing your content.
Starting a Translation in Descript
To initiate a translation in Descript, you first need to select the composition you want to translate. Simply right-click on the desired portion of your composition and choose to duplicate it into a new composition. This will allow you to work on a separate version specifically for translation.
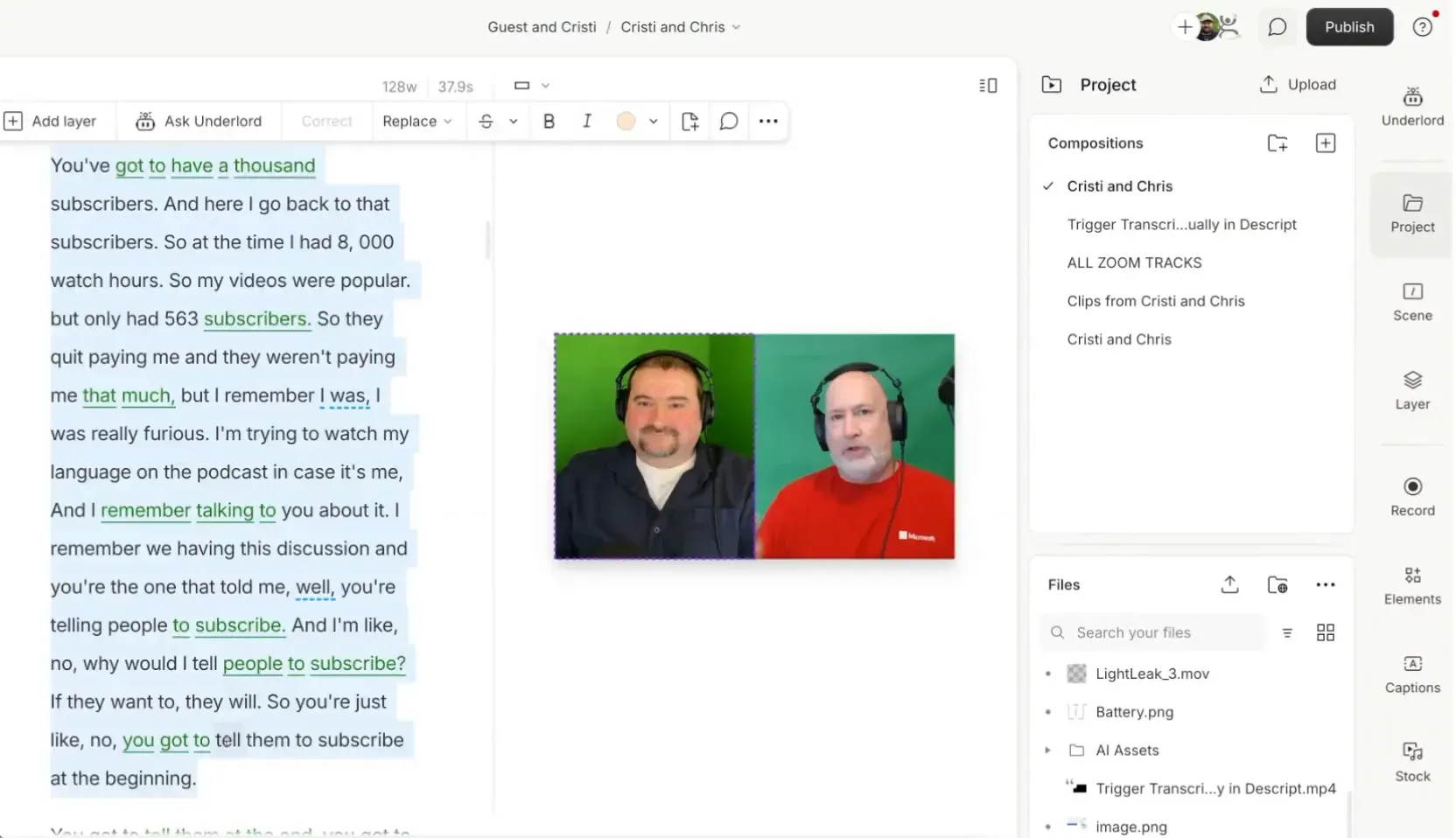
Once you have your new composition, it’s essential to rename it for clarity. After this, navigate to the Underlord feature in Descript to start the translation process. Keep in mind that this feature is not available on the free plan; you will need either the Creator or higher plan to access it.
Preparing Your Composition for Translation
Before translating, ensure that your composition is finalized. Any design elements, such as logos or subtitles, should be added before you initiate the translation. This is crucial because once the composition is translated, it does not maintain an editing relationship with the original. Therefore, any changes made to the original will not reflect in the translated version.
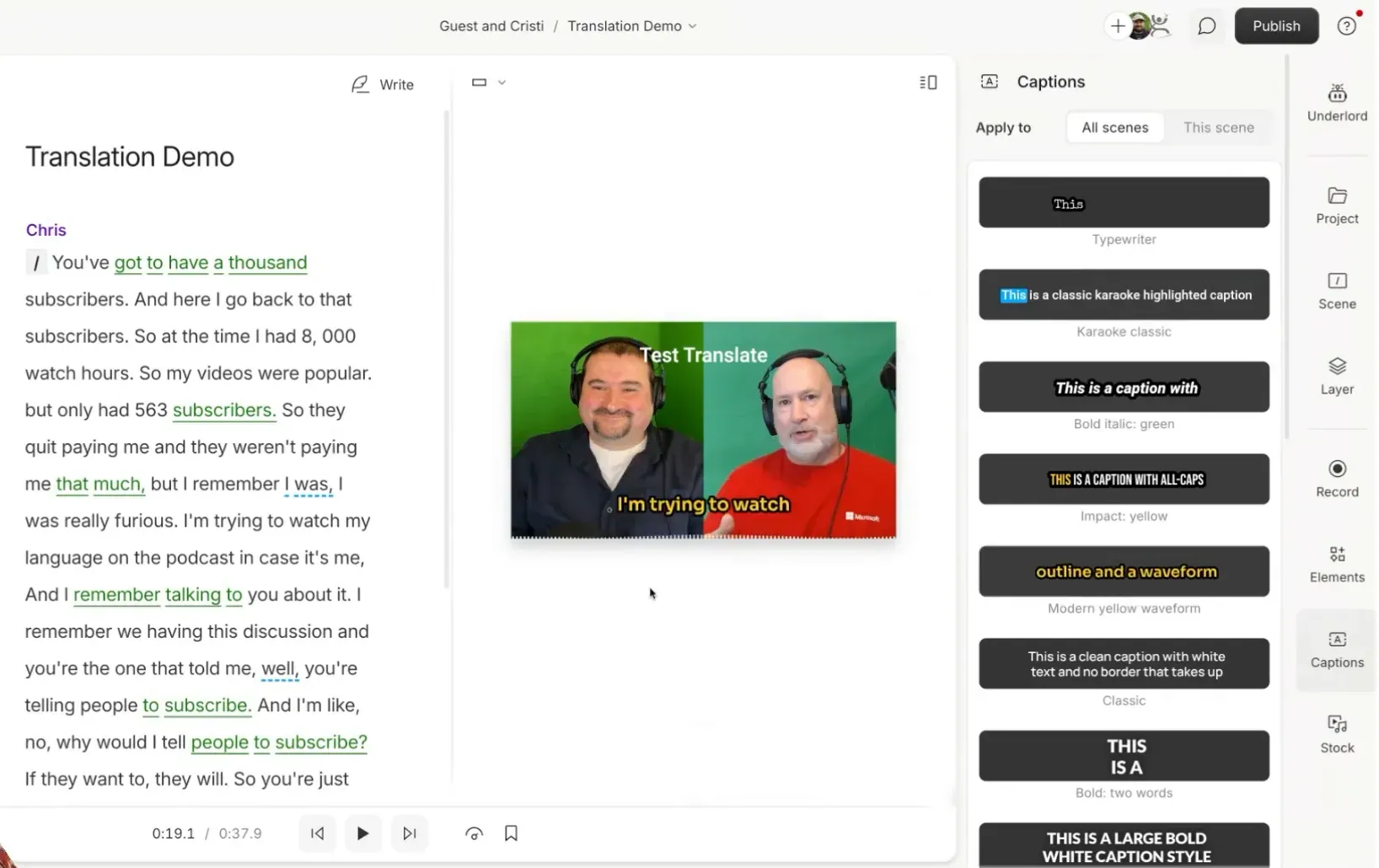
Once you are satisfied with the layout and design, you can proceed to the translation step.
Translation Limitations and Issues
The translation feature comes with some limitations. For instance, the length of dubbing is restricted based on your subscription plan. If you are on the Creator Legacy Plan, you have a limit of 30 minutes for dubbing. After reaching this limit, you will need to upgrade your plan.
Another limitation is that only certain languages support dubbing. For example, while French supports dubbing, languages like Czech and Greek do not (at the moment). If you want to make corrections to the translation, you will need to be on the Enterprise plan, which has additional features and support.
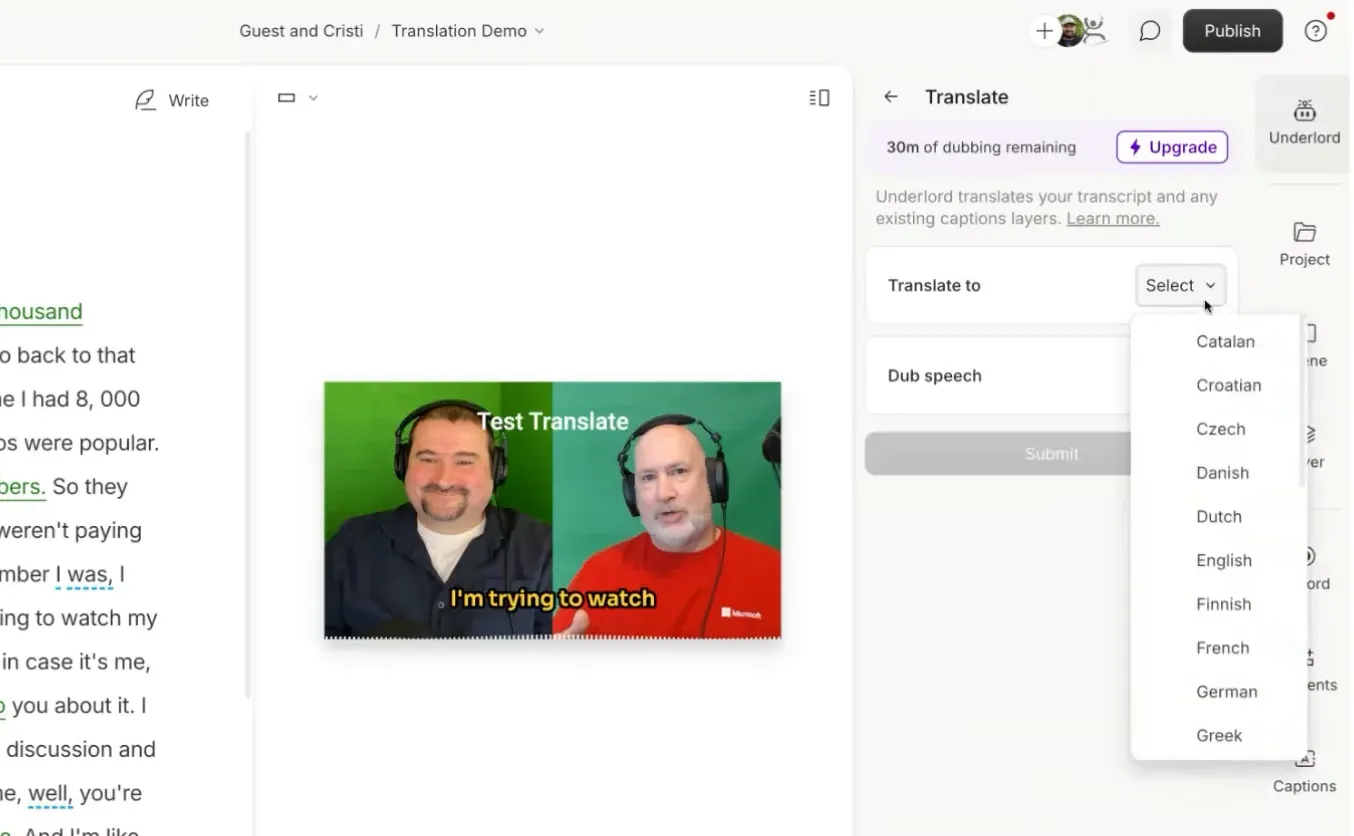
Adding Elements Before Translation
As mentioned earlier, adding elements such as captions and text is vital before translating. You can add captions that will be included in the translated version, ensuring consistency in your presentation. Once you are happy with the final layout, you are ready to translate the composition.
Translation and Dubbing Process
To translate, go to the Underlord section and select the translation option. Choose your target language and enable the dubbing feature if desired.
You can select the AI voice you wish to use for dubbing, which can be your own trained voice or one of the stock voices available in Descript.
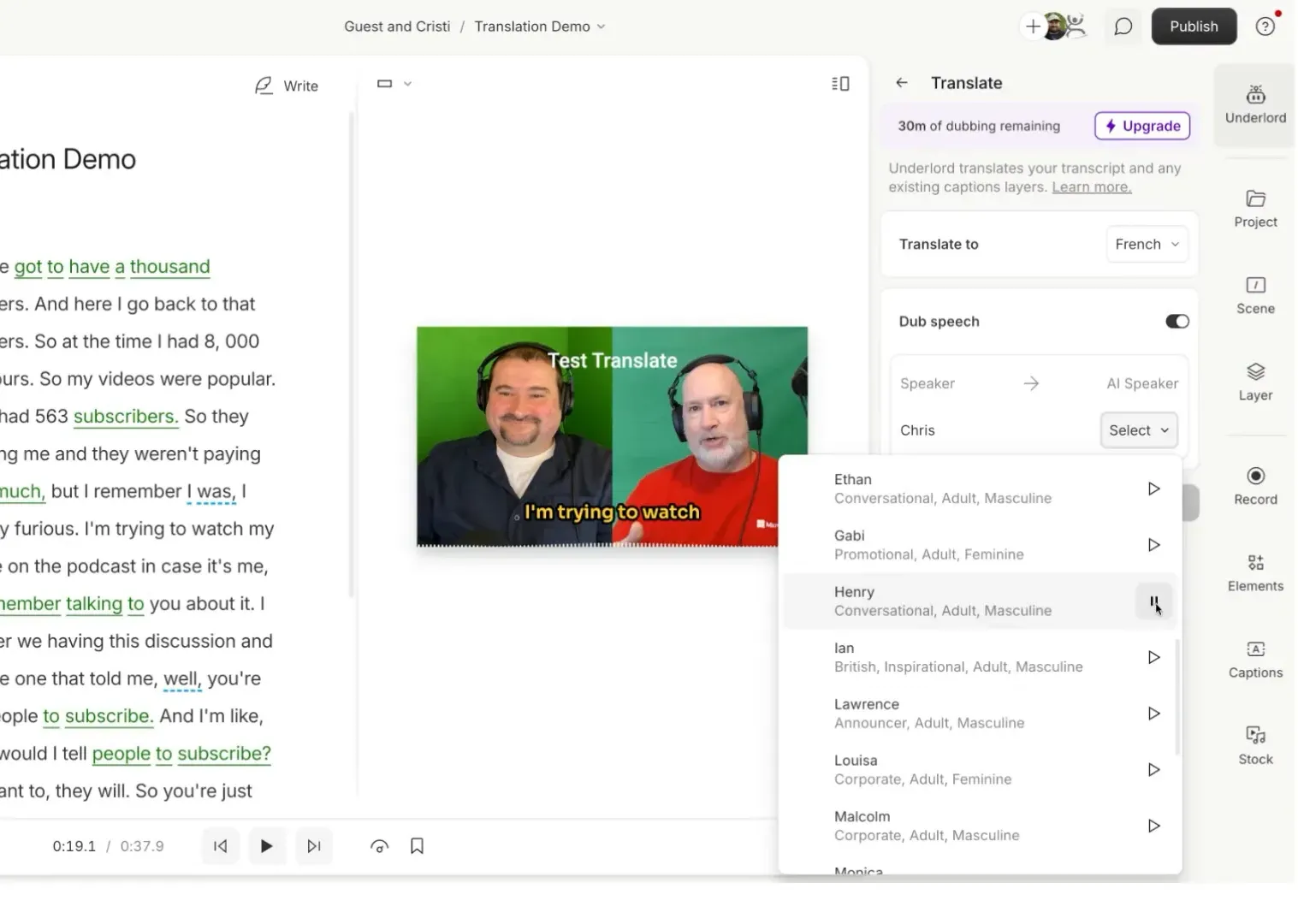
Once you submit the translation request, Descript will first translate the text and then generate the audio. The interface allows you to switch between the original and translated versions easily, making it simple to manage multiple translations.
Corrections on Enterprise Plan
One significant change in the updated feature is the restriction on making corrections post-translation unless you are on the Enterprise plan.
While this was previously available during the beta phase, it is now a feature limited to those who pay for the higher-tier plan. This means that any errors noticed after the translation cannot be amended without upgrading.
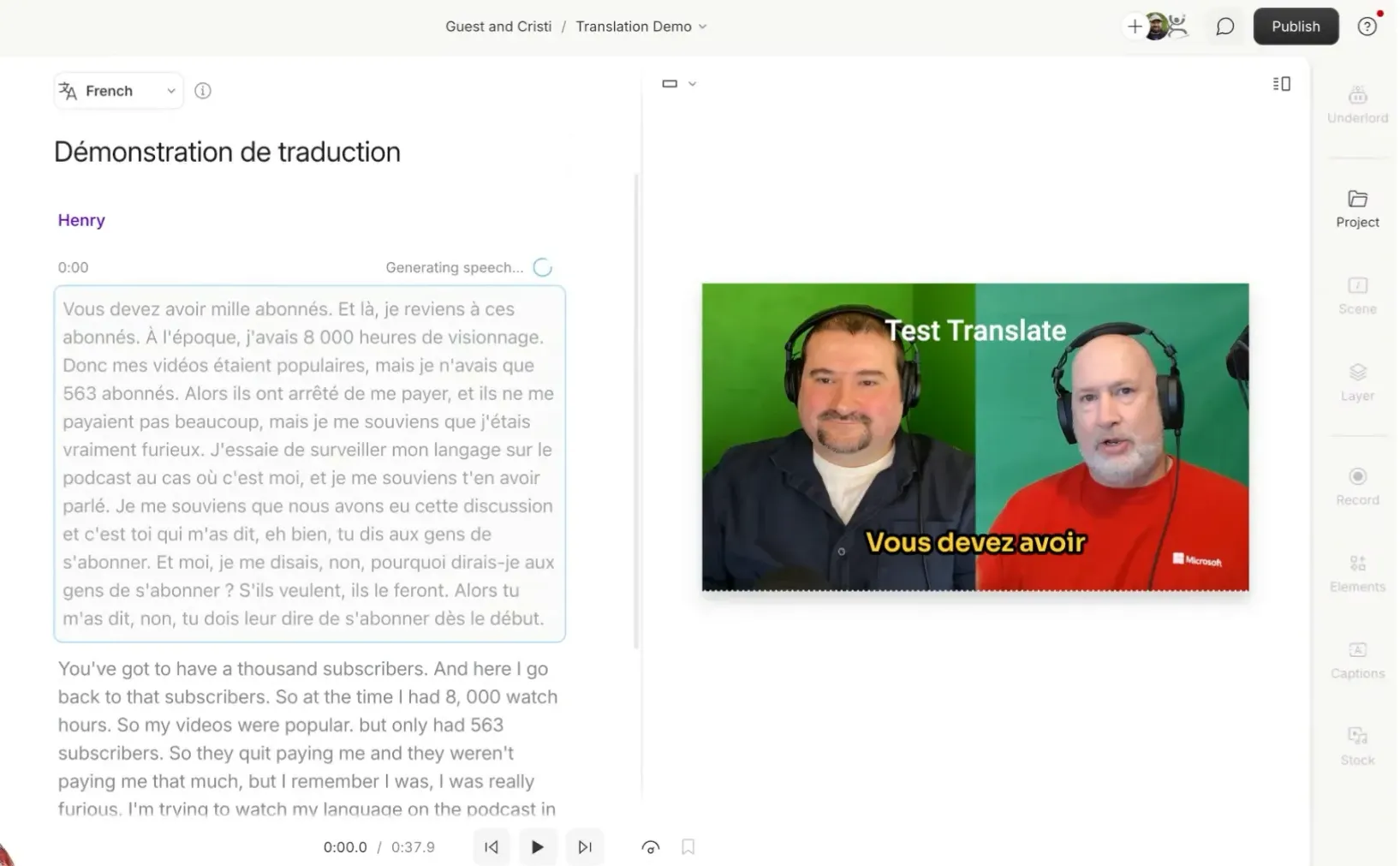
Exporting Translated Versions
Upon completing your translations, you can export them in various formats. When exporting, ensure you select the correct version from the language dropdown menu. This way, you can export the English, French, or German versions as needed.
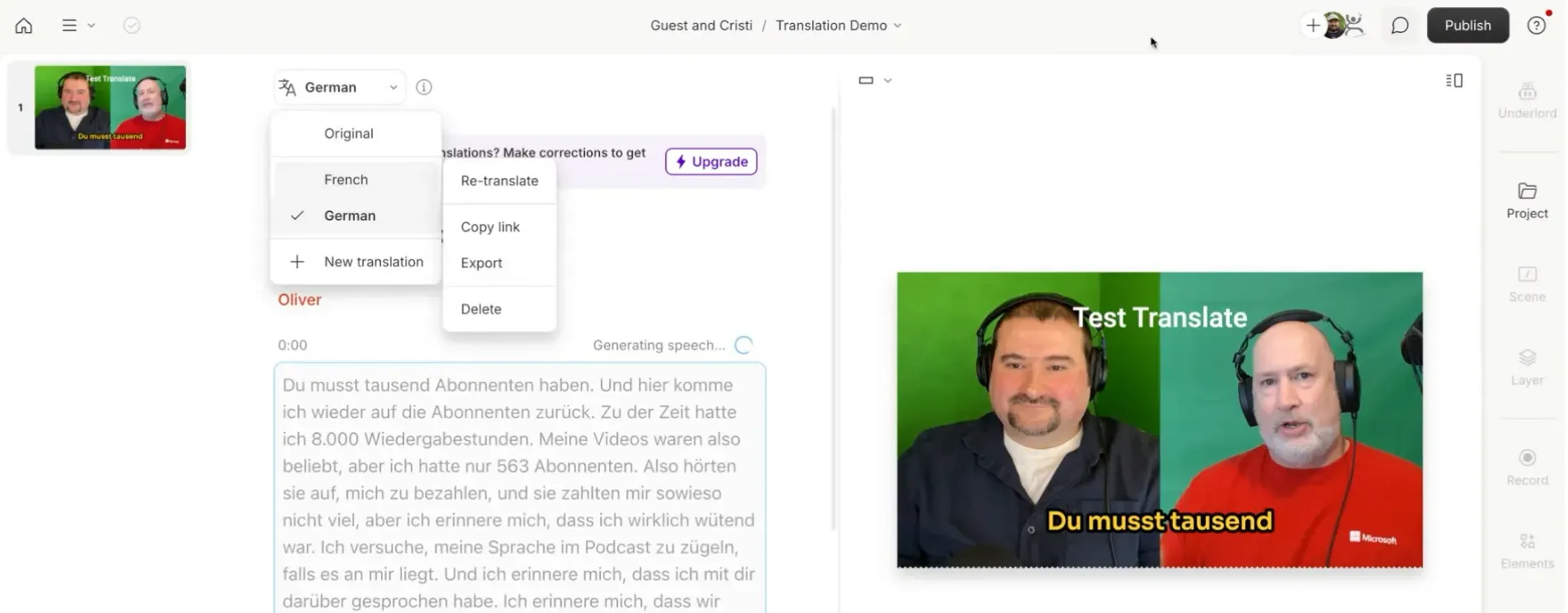
It’s essential to double-check which version you are exporting to avoid confusion later.
Handling Multiple Speakers
If your composition includes multiple speakers, Descript allows you to assign different voices for each speaker during the translation process. You can choose specific AI voices for each individual, ensuring that the final product is coherent and maintains the original conversation's tone.
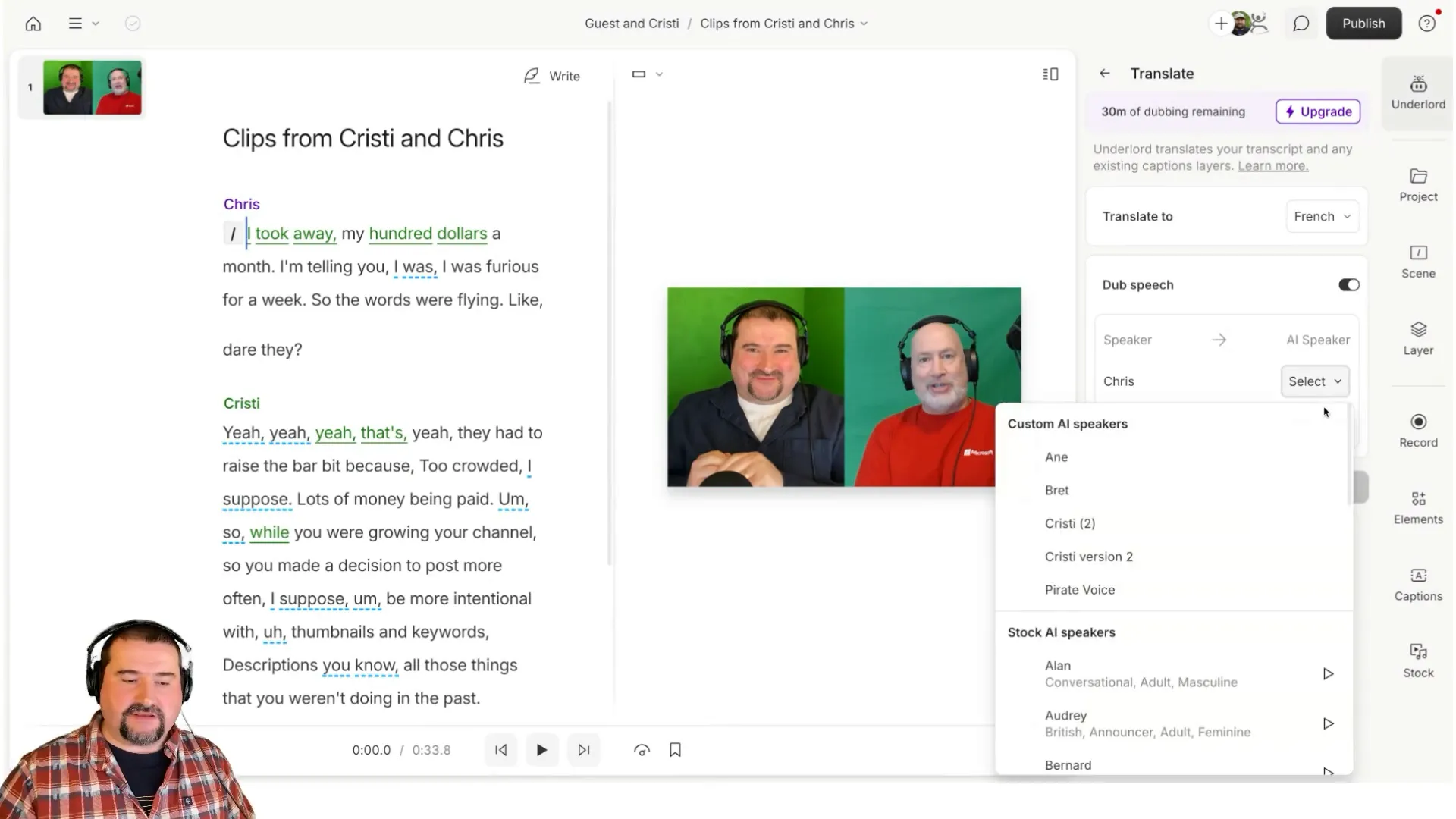
Conclusion
The translation feature in Descript is a powerful tool for content creators looking to reach a wider audience.
By understanding how to prepare your compositions, navigate the limitations, and utilize the dubbing feature, you can effectively translate and dub your videos into various languages.

Cristian
I specialize in providing clear one-on-one training in software such as Camtasia and Descript, helping you make the most of these programs.
Whether you're interested in learning how to create training videos and tutorials for your company or for YouTube, or are hoping to create your own course or start a podcast, I'm here to help you get started and give you all the shortcuts.
Categories