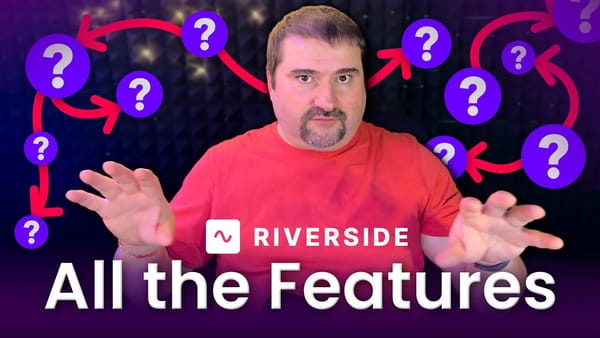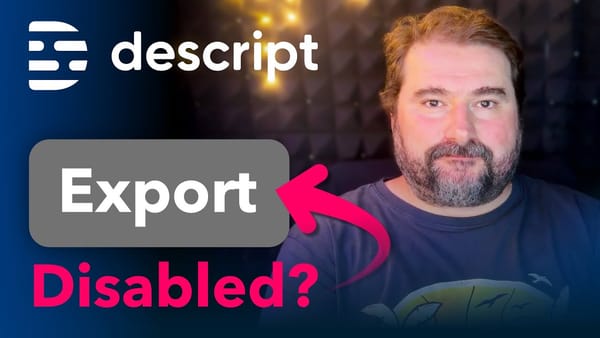How to add background music in Camtasia | Tutorial for Beginners
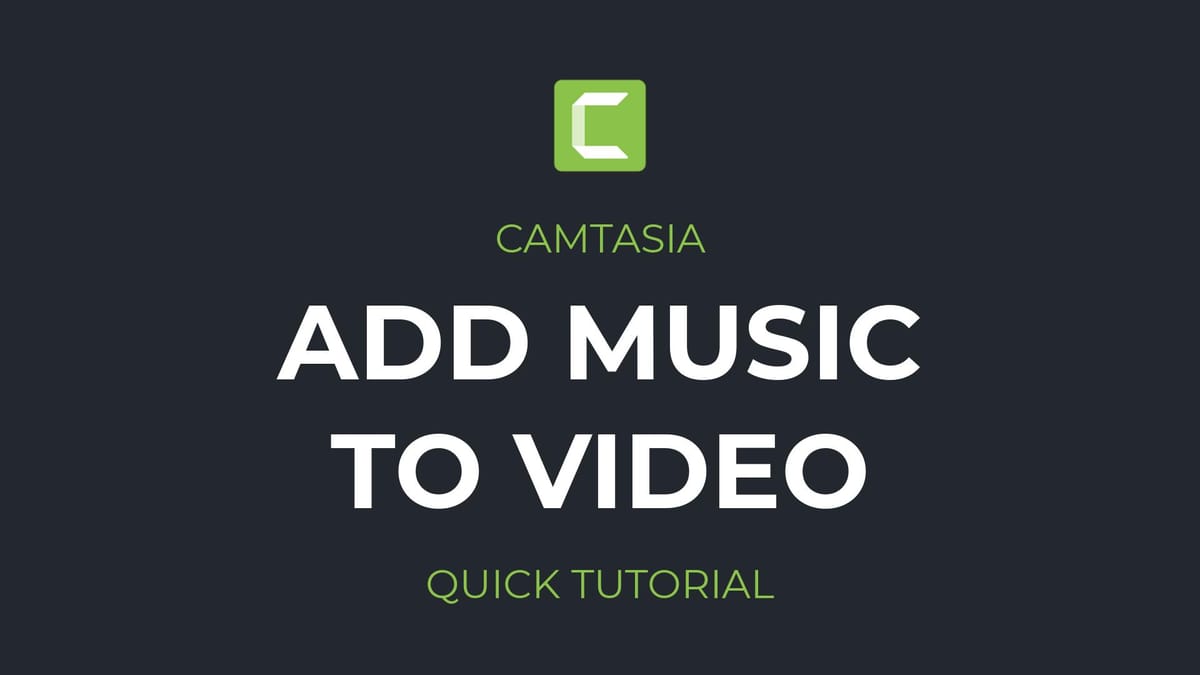
How to add background music in Camtasia: Absolute beginner tutorial for Camtasia. If you have one or more videos and you import them on the timeline, perhaps you are creating a slideshow or video sequence, you can add many videos, as many as you like, to add background music, you need to bring in your audio file. You can import an MP3 file or a WAV file, add it to the Media Bin or directly on the timeline, on a separate track.
In this video I show you how to import a music file into Camtasia, how to add it to your timeline, on a separate track, how to slice the end of the file, if it's longer than your project. To prevent the audio from cutting off abruptly, you can go to Audio effects and use a Fade out transition to cause the audio to fade out smoothly.
So that's all it takes to add audio background, audio to a video project in Camtasia. If your videos have sound of their own and you don't want that to be part of the project, all you need to do is right-click on the video and silence the audio just for those clips. You can also play with the volumes of speech vs. music, right inside Camtasia, to keep the music going while you're narrating.
Hello, this is Cristi. This is a very quick, absolute beginner tutorial for Camtasia showing you how you can add background music in Camtasia on a project you're working on. So if you have a series of videos, I'm importing a video here, two videos actually, making a slide show from these videos, just playing one after the other.
It's really not important, you can add many video, as many as you like. So these are both on the timeline here, each one on its own track if you want, or both of them on the same track, it doesn't really matter. So to add background music, you need to bring in your audio file. So you can bring in an MP3 file or a WAV file, you can click on this plus sign here in the Media Bin on the left, you can go to Media Bin and import it right here from disk. You can click on this button to import media, or you can just drag the sound file from disk right into the Media Bin here. You can see the audio file there, its own its own category.
And then you need to bring this down to your timeline on its own track. That's all it takes. The audio track lives on its own track right down there or at the top above it. It doesn't really matter how many tracks you have. Just bring the audio here and drop it. So you can see my audio file is longer than my videos.
So let's see if it's playing now.
The audio file is playing, but if I were to export this project right now, I would actually get a three and a half minute clip with just these two videos playing at the start, and then a black screen. So if I want my audio to stop when the video stops, all I need to do is use my mouse wheel to zoom in to the point where my video stops and place my play head at the very end, right there. Select the audio track, and then you can use this scissor icon to split or cut the rest of the video by selecting the rest of it, using this red marker like so, and pressing the slice, the Cut tool like this, and I have cut the rest of the clip.
Another way you can do it, I will undo here. If you go to the end of your video, select the audio clip and press this Slice tool or Split tool like so, or you can press the S key.
This will cut the audio right there. Make sure just the audio track is selected and then click on the bit that is at the end and press Delete to remove it. Now, your project is only 40 seconds or how many seconds your video clip is. And then you see the audio stops right there with the video.
To prevent the audio from cutting off abruptly, you can actually go to Audio effects and use a Fade out transition, like so. Just drag the Fade out transition to the audio track like so. And now the audio will fade out.
So that's all it takes to add audio background, audio to a video project in Camtasia. If your videos have sound of their own and you don't want that to be part of the project, all you need to do is right-click on the video and silence the audio just for those clips.
Thank you for watching. I hope this tutorial was useful, let me know in the comments you have any questions and subscribe to my channel for more beginner Camtasia tutorials.