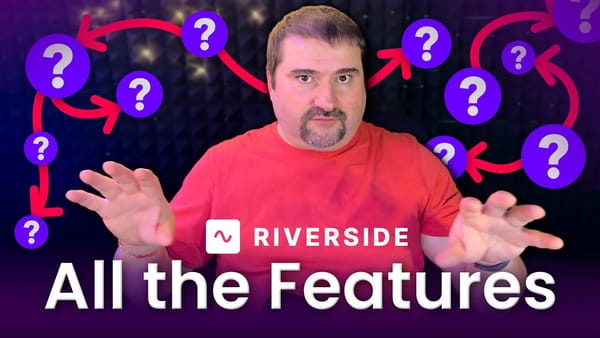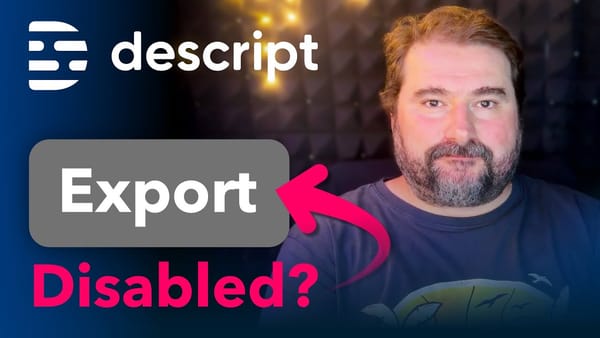How to import PowerPoint slides from individual JPEG files into Camtasia
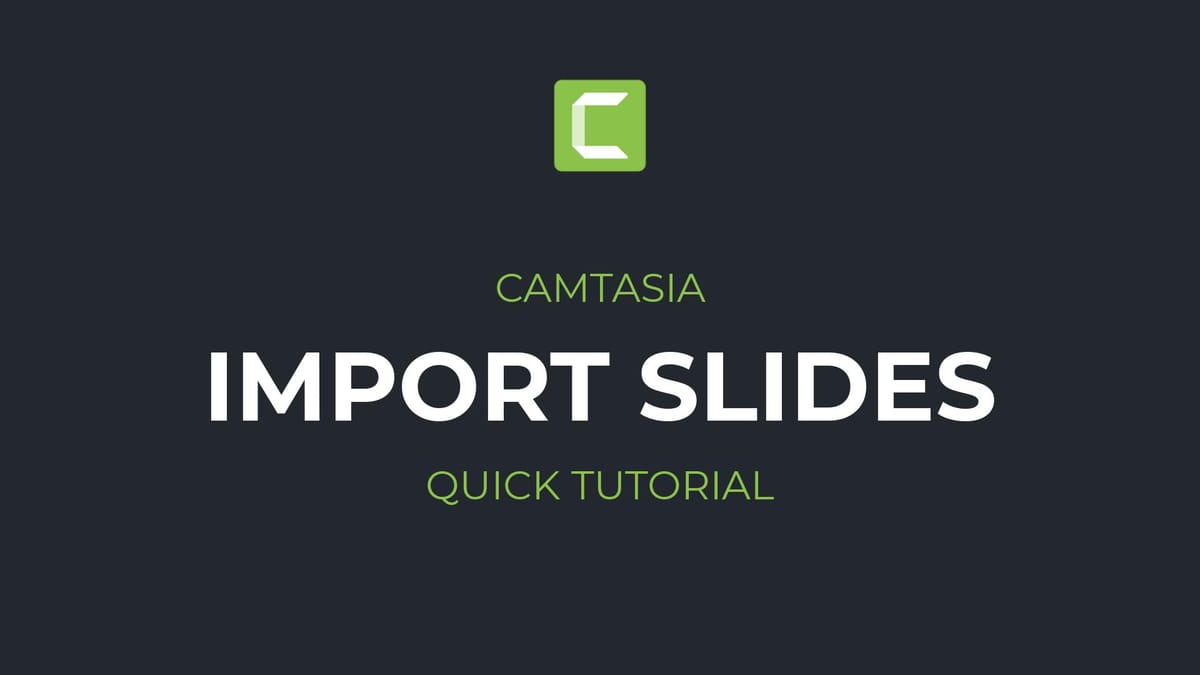
In this article/video I show you how to import PowerPoint slides from individual JPEG files (or any other series of images) into Camtasia. It's a simple process and we look at changing the default duration setting for images in Camtasia too. This will make it easier to import the images/slides without having to change the duration for each of them.
Transcript of video:
Hello, let me show you one way to import a presentation, a PowerPoint presentation from individual JPEG files. I have exported this presentation as individual JPEG files to disk, and I can import these into Camtasia using the Import media feature, and put all the slides into Camtasia.
So this is the folder where I exported my individual slides. I have a video about that in my suggestions there and in the description. So these are all the slides from this presentation here, you see them four of them, and they are the size of an HD screen slideshow 1280 by 720, and I want to import these into Camtasia. Each one has its own different filename.
So, let me go into Camtasia. I'm using Camtasia 2021, but this should work in previous versions as well. So this is the folder where I have the slides. I can just select all of them and drag them to my Media Bin or drag them to the timeline. Before you do this, though, you may want to change one little setting in Camtasia. If you go to the Edit menu into Preferences, and go to Timing, there is a setting here that we need to change, if you want the slides to have a longer or shorter duration immediately after you import them. So for example, the images here, maybe I want each slide to last for five seconds or maybe 10 seconds.
I'm going to put the number 10 in here. 10 seconds for images. That means any image I import into my timeline is going to be 10 seconds long by default. That doesn't mean you can't change it later, so if you want some of your slides to be longer or shorter, I'll show you how to do this. Click OK here and now I can go and drag these slides. Select all of them at once, drag them onto my timeline and release like so. And as you can see, each one of them is 10 seconds long. I'm at second 10 and, this is between the first and second slide and you can see them on the screen changing as I go. Of course, now if you want some slides to last longer, all you need to do is just click on it and resize it using the Shift key, hold down the Shift key, and it's going to push all of the other slides after it further down the timeline. If I want to make this one longer, select it and Shift and drag. You can also change the order of the slides, just drag it and move it somewhere else.
And of course, a presentation like this, maybe you want to add narration to it so you can place your cursor where you want to start narrating, go to Voice narration and click Start Voice Recording. Make sure you select the appropriate microphone and then click Start recording and you can speak and add audio to your presentation.
And if you speak for longer and you need again to make the slide longer, all you need to do is just select it, shift and drag, and everything's going to move forward with you.
So this is how you import a sequence of JPEG files into your Camtasia project, maybe exported from PowerPoint, maybe from another source. Add narration to them, and then create a video presentation from your PowerPoint slide deck.
If you have any questions, let me know in the comments and I will see you on the next one.