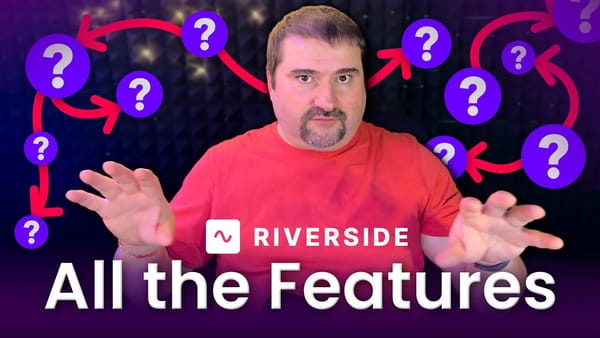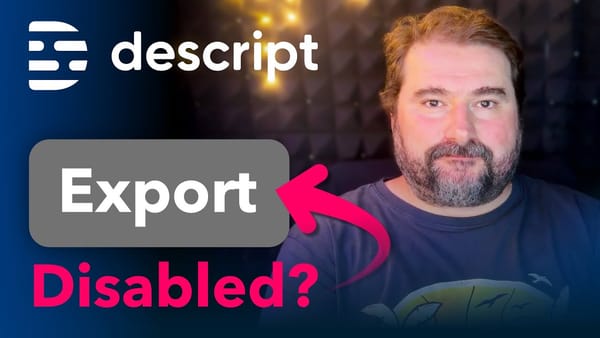How to fade audio in and out in Camtasia

In this very quick Camtasia tutorial I'm going to show you how you can fade audio in and out and how to change the audio points on an audio file in your Camtasia project.
I have a soundtrack here, I have a song in my media library. I'm going to just drag it down to my timeline here.
And as you can listen to this, it's not fading and it just plays normally from the start.
Right. So this is the audio file. How do I add the fade in effect?
Fade with the audio effects
Well, it's very easy in Camtasia. You have a section, down here on the left called Audio Effects. The easiest way to add an audio fade is to go here and you have Fade in and Fade out. Just drag that effect onto your file, the audio file and fade out onto the end of the audio file.
You notice if you zoom in, Control and mouse wheel, you notice now that the volume indicated by this line is zero at the start, and then it grows you know, it grows as the video plays. So now let's see if we have achieved the effect.
You can see now that it's fading in. If you're not happy with the length of the effect, all you need to do is just drag this little audio point to the left. So click on it and drag it to the left. So now you're making the fade in much shorter. Let's see.
The audio comes to full volume in about a second or so. Now if you want to change this at the end as well, you can go there and you can zoom in, and again, if your fading is too short or too long, click on the audio point and drag it horizontally like this. So then my audio is going to fade out very smoothly.
You can hear it fading out. I'm not going to wait for the whole duration anyway. So this is one way to fade in and out, but actually there's more professional way to do it. Instead of just adding these pre-made fade in and fade out effects, all you can do is just do it by double clicking on the audio line and fading stuff out.
Fading audio with the audio points
So I'm just going to remove the audio clip now from the timeline and go back to my Media Library and drag it again on the timeline. It helps if you zoom in, so If I zoom in and I want to create my own fade in and fade out, right? I'm going to go in here and go scroll all the way to the start of the project right here.
And it also helps, in Camtasia 2021 you can change the height of the tracks. So drag on this track and just make it much taller. So now you can see the audio points, the audio line, much easier. So very easy, look how easy it is to create a very quick fade in. Double click where you want the fade in to stop, so right here, double click. And you can see the audio point on the very far left. Click on that one, it may be hard to grab it because it's halfway out and drag it all the way down, like so. There is your fade in effect. Now, if you play this, boom, your audio effect fading is done.
Now another one where you want to do this and changing the audio points is actually handy in other places where you can't just drag the Fade in and Fade out effect to your audio track, if you want to fade it in the middle somewhere. Maybe you want to put in some other song or you want to do narration, Camtasia 2021 has an audio ducking filter as well. If you want to start talking over the music and you want the music to reduce volume, you can use that. I'm not going to cover that in this video, but if you want to make your own fade ins and outs in the middle of the clip, this is the same way you just go to the point where you want to fade in, double click and then double click again on the point where you want to come back to full volume, double click again. So these are the two points where your audio is going to be silent. So double-click again, and push that point down all the way like that, like so. Maybe move it to the left, move it to the right.
You notice the waveform changes volume and shows you an indication of what the volume is going to be. So let's suppose this is the fading out point and I want the fade in point to come in later. So I'm going to move my audio point there and again, double click on the line and bring that down as well, and maybe move it a bit to the right if you can, like so. So now I have this little gap here that I created manually, fading in and out without cutting my audio clip into pieces, without adding all of those effects that are pre-built. I just played with my audio points. There you go. So now the whole thing is silent.
I can speak here. I can say whatever I want and then fades back in. So this is how you work with the audio points and create fade in, fade out in Camtasia 2021.
Some of these things work also in Camtasia, 2020, and 19 I think. The audio point changing and the audio ducking feature, although is only available in 2021. I hope you found this simple tutorial useful.
If you would like to see more tutorials like this on my channel, for absolute beginners, let me know in the comments what functions you would like me to cover, I'd be very happy to do it and please join my Camtasia Facebook Help for Beginners group, where I'm personally answering questions in there. The link is in the description.
Thanks again for your time. See you next time.