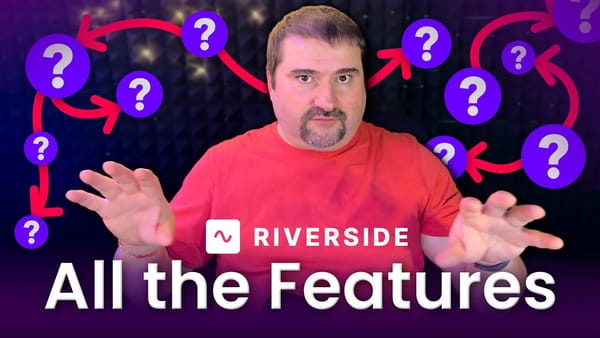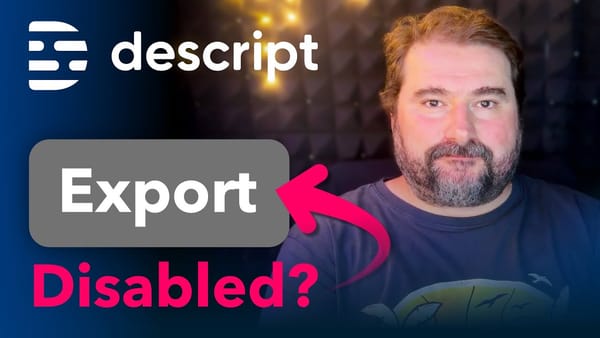Emphasize two areas of the screen at the same time in Camtasia for on-screen tutorials
In this Camtasia tutorial I provide a procedure for using a single screen recording video and zooming in on two different areas of the screen at the same time.
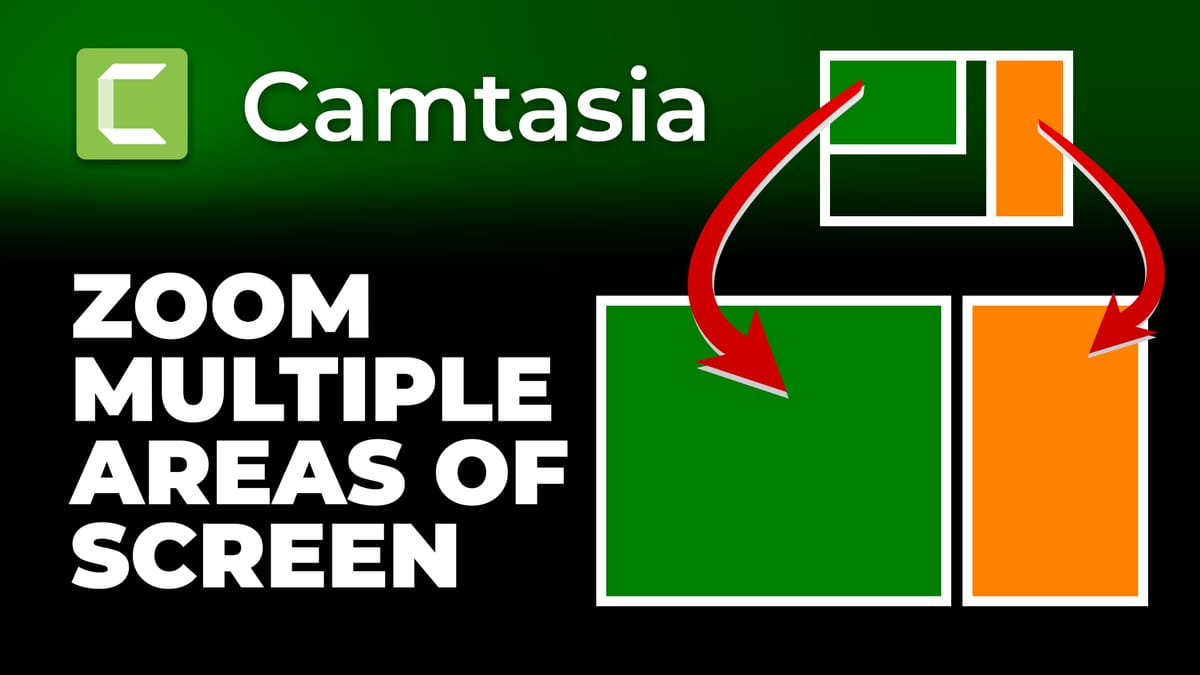
Emphasizing two areas of the screen at the same time in Camtasia can be a bit tricky. If you are creating on-screen tutorials, recorded in Camtasia, during editing you might want to zoom in on two different areas of the screen at the same time, to guide the viewer to the screen zone you need to show. This might prove difficult if your screen is wide or if the two areas you need to show are on two opposite sides of the screen. Zooming in on one part of the screen can take the other part out of the screen and it's not visible anymore where the action is.
In this Camtasia tutorial I provide a procedure for using a single screen recording video and zooming in on two different areas of the screen at the same time. We look at how to duplicate or copy the original recording, select just the segment we care about, crop it, resize it, move it around, add effects to it to distinguish it from the main clip, transition it in and out and more.
I share a lot of tips and tricks for Camtasia when dealing with a situation like this where two parts of the screen are visible simultaneously. We look at how to make the perfect selection, copying the entire part of the timeline that has the segment we desire to replicate. Then we look at how we can animate the emphasized clip, cropping it to the area we desire.
We also look at expanding the clip if we've selected less than needed, by trimming too much or too little. Finally, I have some tips about changing the size of the highlighted area when the information on-screen changes and we need a different dimension for it - all using the same clip.
Camtasia provides a lot of flexibility for teachers and trainers that need to make sure the message on-screen is understood, with the multi-track timeline, ability to crop, resize and rotate clips as well as animate the video cropping, which is useful in this case. You can of course zoom in on more than two areas, multiple areas on the screen at the same time, as long as you have room for them and keep the playback in sync with the main clip.
I hope you enjoy this tutorial and please let me know in the comments if you have any questions.
This video's transcript is below. Check out my YouTube channel for much more Camtasia tutorials like this.
Hello, this is Cristi and this video is going to be an answer to another question I got on my YouTube channel about Camtasia and specifically, someone asked how can they show two different areas of the screen in a video tutorial or presentation when the two areas are in opposite sides of the screen, and maybe in Camtasia, you may want to zoom in on a specific area, but then you lose the other area, if it's very far away from the first one. How can you show both of them and present two pieces of information and show two sides of the screen at the same time while having the screen filled up and then you know, you just, not losing any area of the screen.
So how can you do this? It's very easy to do. It basically means that, if you have something like presenting one side of the screen and there's information there that your viewer must see. And then on the other side of the screen maybe at the bottom or on the far right, you have another information that may present the effects of the action being performed or some other piece of data that must be staying on screen. If you zoom in on the screen on one side, and you have a screen recording, then that other side is going to come out of the screen, so then you can see that properly or at all. So I'm going to show you a procedure in Camtasia of showing two areas, two different areas on the screen at the same time while you're presenting.
So let's have a look at this. I have a project here for my friend, Chris Menard. He's presenting a tutorial about Excel, so in these types of tutorials, sometimes he's presenting two different areas of the screen. So let me just, I've added some markers here for speed. So as you can see here on this particular area, you have the information on the left that must be shown, which is the data being worked on and on the right side, you have this panel with information that also must be seen.
So as you can see, there's this big area in the middle of the screen that is not necessary for this particular example. And this is true, usually in Excel tutorials for the pivot tables, for example, because the panel that allows you to configure and format a pivot table is on the far right of the screen and the data is usually on the left side of the screen.
So I am going to show you how you can actually show this information at the same time, without this waste of space here in the middle, this data that's, you know, there's no data in there really. So let's see how we can do it. I've added markers, as I said, because I want to decide quickly where I'm going to be zooming in.
And if I scrub through my video here, you see that at the same time, Chris is explaining on the far right, there's stuff happening. And then we're zooming on the screen, and as you can see now, the right side has disappeared because I've zoomed in my screen.
You first have to decide which segment of your video will be necessary for this. Which part of your video you need to actually do this effect. You may have to do it for the entirety of your tutorial, if you're recording your screen, you're doing an on-screen tutorial, and if you're jumping from one side to another all the time, then maybe this procedure, you will have to do it for the whole video.
But I don't need to do it in this case here. So I only selected this part here or where the marker is. I'm going to show the information starting here, and then in here I have to be careful because I'm zooming in, of course. And then I'm going to stop here at the far right, because I'm done with the tutorial.
So this is the way to do it. Very easy.
Make room on your timeline like this, just you know, make the screen smaller. So the first step is to make a copy of the video, of the screen video that you want to show, okay. So this doesn't work without a copy, you cannot zoom in. There is no effect to zoom in on two different areas of the screen at the same time. So you are going to have to use a copy of the clip.
So just to say, I also have the video stream with Chris on it. You may or may not want to do this. As you can see, because I have to zoom in two opposite sides of the screen, chris is in the middle. So we choose to keep Chris on screen at, you know, as much as we can so he would, he wants to be on screen. So that's why I had to put them in the middle because there is no room on the sides to put him there. He's going to be in the middle of, but if you don't need that, that's not a consideration for you.
So I'm going to select, so basically place your play head at the start of your segment, where you want to start showing both areas and make a selection for the entirety of the segment like that. So this selection is the area, the selection of the video that I want to show both videos, you know, both extremes of the screen at the same time. So that's the part that I need to copy. So I'm going to press Control C to copy this area. And then you may zoom out a bit, you know, to see the entire timeline and Control V.
Now when you do that, of course, you have to be careful. This is the second important step. You must be careful that your copy of your video, the screen of course, needs to be in sync with the first one. So do not remove your selection. I've pasted the pieces of video that I copied, you can see them right here, but of course, because Camtasia always pastes at the playhead and, I've done my selection here and the play head is on the, on the right, at the end of my selection, when I pressed Control V to paste it, paste it, all of them at the play head, but that is wrong because my playhead is way up on the right side. So now my copy of the video is out of sync.
Well, it's very easy to do, if you don't remove your selection and these three clips, are copied, I'm going to, you know, click and drag them and move them inside like this and they snap in place.
So you may want to enable timeline snapping for this to work precisely. You can do that by going to View menu, Timeline snapping, and enable all of these snapping points, particularly the Markers and the Play head and the Media edges, you know, things like that.
So this helps you, if I zoom in, it helps you to match the start of your selection with the copy of the clip, all right. So now my clips are synchronized. I will double click on the play head to remove my selection. And of course now the next step is to remove all the clips I don't want. So I don't want to have Chris on screen. So you see when you copy something on the timeline, it copies everything from start to, you know, from top to bottom. So all of the tracks, if you select on the timeline and you press copy, it's going to make a slice, you know, it takes a slice of all of the clips included in that selection and make a copy of them, but you don't need all of them.
All we need is really just the screen, that's it because that's what we want to show. So as you can see here, it's made a copy of the track where Chris is on camera. I'm going to remove that. Click to select it and delete. And also I have some logos of, you know, Excel logos and backgrounds and things that I use at the start and end of my clip, which is again, something I don't want again, so I'm going to click and delete it.
The other thing you need to do is make sure you silence the audio for your copy, because that means now, if I play this, the audio has been copied as well, and it's gonna, you're going to hear the audio twice or double volume because it's, it's repeated here. So right click on the copy of your clip like this and say, Silence Audio, like that. Or you can press Shift and S.
So now we are ready to proceed. If I zoom in a little more here, you can see that on the bottom is my original video screen, and this one is the copy of the screen, and if I play this now, you're going to see that there's no difference at all.
Verbal look over on the right hand side on my screen there, the recommended pivot table.
So you can see for now nothing has changed. We're not seeing anything different because the copy of the clip is on top of everything else and that means, you know, it's just like a copy. You don't see anything, but this is the next part where we want to proceed with our effect.
So the first thing is you notice that animation here, where I'm zooming in on the left side, I don't want that on the right side too. So I'm going to remove that animation here from the copy of the clip.
So just to help us see better, you can actually change the, you can, maybe if it helps you, you can add a color effect, a temporary color effect to your copy, but we don't need that.
What I want to show you now is, I want to keep this area on the right, on the copy clip and on the main clip, it's just going to proceed as usual with the part on the left. Right? So on the copy of the clip, what I want to do is I want to crop that clip just to the area that I need.
So to crop the clip, you know, you select it and you go into Crop mode at the top here, or you can hold down the ALT key and press drag the edges here with the edges of the clip like this, you know, you see the border of the clip becomes blue and you can just drag these and crop the video.
You're not going to see any difference because it is the same exact clip on the same exact position. But as you can see, I'm cropping the copy now, and I can see Chris again because he was just below the track with the, with Chris on it, with the speaker was on the bottom, on the bottom track there. So then I can now I see that.
So you choose when you want to stop cropping, maybe I'm going to stop cropping right here just after the scroll bar. So now this is the clip that I copied and I cropped it. You can restrict that even further. You know, you just crop the top of it like this, because I just want to crop on the area that I'm interested in right here.
And to help you see better, what I usually do, if I'm going to move this part of the screen independently, I want to show my viewers that that is not actually supposed to be there. It's a copy of the clip, it's an extra area that I chose to highlight or to zoom in on and to show the viewers that that has, that's actually not part of the usual interface and how things should look.
And to help distinguish it from the other one, I usually add a drop shadow to it. So let's do that now. Go to Visual Effects and find the Drop Shadow effect here and drag it onto your copy clip, like this. So now maybe you see maybe not, you can change the direction of the drop shadow.
And usually what I do is I move the direction on the opposite side of where I copied it. So if my clip is on the right side, I'm going to move the angle of the drop shadow to the left. So as you can see here, if I zoom in, you know, I'm not zooming in I'm, I'm resizing this clip holding the Control key.
You see, now this is the copy of my clip that I'm changing the size for. You can of course move it around on screen, anywhere you like. This piece of video is going to play independent of everything else. And if I move it away, you can see the original clip is still there. So I'm going to leave this on the side, but I'm going to actually make it larger like this.
So I'm going to zoom that in for the top, you know, to reach the top of the screen.
Let me undo this just to give you another tip. If you want to show this in a nice and attractive way, what you want to do, maybe is slide it in from the side or take it from where it is and zoom it in with an animation.
So this is going to actually help your viewer realize that, oh, that is the part of the screen you're emphasizing and you're zooming it in, so it comes in from that portion of the screen and you're making it larger for me to see better. But it doesn't mean that it's going to do that in a usual, you know, when I'm usually using that software that you're showing.
So at the very start of the screen, I can zoom in here. So this is the part of the screen that I'm copying. So I can go in here with my play head, add an animation right about here, right? So I'm going to just go to Animations, Animations, Custom Animation, just put that animation at the very start of the clip.
And then here, I'm going to zoom, make it larger like that. So this is the area I want to emphasize. Now, let's see what happens if I go in here.
Payable, look over at the right-hand side.
You can see that information has appeared on screen and then has become larger because that's what I want to show here.
So if you want to adjust even more, you can actually animate the crop as well. So I've decided that I have a little too much space at the top here maybe. So I can ALT key again and crop. Now this, because I have the animation, it's going to crop it and animate it at the same time. So I'm going to make it a bit larger. So, let's see what happens now.
Look over at the right-hand side on my screen.
So there you have it, you can show that area of the screen now larger. And you can keep going, and of course you're editing your video, you scroll through it and you go like this and you notice that Chris is showing stuff here on the right.
I see the mouse cursor and I see him scrolling. So it's important that that area of the screen stays in one place for as long as I need it to show. But at some point he's going to actually change that. And I'm going to show you how to deal with this. So if I keep playing, I have these markers here just to save time.
If I go to that area, now you can now see, all of that area is outside of screen, so don't worry about that. But he has zoomed in on this part of the screen now, and you can see the advantages, that although the original clip has gone out of screen here, I still have my copy on screen where I need it to be.
So let's zoom in here a bit. And now we get to the point where he's actually closing that panel. Watch what happens.
Close.
See that's he, the panel has closed and the area that I'm showing is now wrong. It's no longer showing correctly what's happening because a wider panel has shown up. If you zoom it out here, look, this panel on the right is now a different size.
So my copy of the area does not correspond anymore, it doesn't fit the information, but I still want to show that. So, at this point, I need to put in an animation in here to transition from that size to a larger size to fit the new panel that has shown up. So watch what happens. If I go in here, it's the correct size and if I keep playing, he's pressing the close button here, and boom, the panel has changed. So at this exact point, I already need to have a wider area. So that is okay, that's not a problem. What we need to do is just enlarge the crop area. It's the same clip, you know, I'm not copying the clip again, I'm not making other copy or anything.
All I do is add an animation to this exact point, so custom animation. Make it shorter, so it fits between the points where I'm pressing the Close button and the moment the panel changes. So you can use the one key, one frame scrolling through your timeline, press this button here, and you can go exactly in the point.
So look, this is the part where he's pressing the close button and this is the part where we are showing the new panel. So now this is the part where I need to change the cropping of this area. Press down the ALT key again, hold it down and let's pull the sides. Make sure of course your clip is selected.
Hold down the ALT key and let's make the clip larger. So about here. Now, there may be a part where this other side of the screen is actually being animated. So you need to make sure that look, if I'm advancing through my animation, it is animating a bit, it's sliding in. So actually what I want to do is, I want to crop to the point where it's final here.
So as you can see, I zoom in and my playhead is here. So this is where my animation needs to finish. So click on the end of the animation and just slide it about here, where the animation on screen has stopped animating. Well, sliding. So now I'm cropping this area again to the correct size, like so, and maybe I need to push the top a little higher because I need to see the title and that bar above it, maybe, I don't know. And then scale it down to fit inside the screen, like so.
So now I see the panel again, the new panel, so let's see what happened now, if the animation is going correctly. Go back.
Close.
There you go. So you can slightly see a bit of it just scaling down while it's sliding in.
If this doesn't work for you, you actually can slice that clip and just position it exactly in place. So you won't have this animated transition, you're just going to see the new sliding clip, the new clip in place immediately. So that is up to you how you do this, but we have managed to transition from a narrow panel here to, watch what happens, sliding in, and that is the new panel here, all on the same clip, no changes. Okay.
So now he's continuing to explain this procedure on screen here. So all you need to do is just make sure that for the entire duration of your tutorial, the areas that you need to show are visible on screen and so on.
Now at the end, when you're done presenting these things, how are you going to take this extra clip out? You can of course, just make it disappear, just stop animating and it's gone or you can fade it out or you can slide it out. Okay. So we, at the end here where we finished showing what we need. So again, on the same clip, what I usually do is because I have this shadow here, it looks, you know, it pops out of the screen. I can go again to a custom animation, put it right at the end, and just use the arrow keys to slide it out, like so.
There we have it. So now it's, it's going to slide out of screen, very nice.
Three
There we go. Yep. So now I'm getting to the end of the tutorial anyway, so I'm doing much more animation here. I'm just scaling Chris up, bringing the background back in and the logo and everything, so I'm done with this tutorial.
So this has been the procedure to do, and you can do it multiple times. You can actually scale three copies of the, of the screen. Three, three copies, two copies of different areas of the screen, depending on what you're showing, and where it needs to be. You can of course, like I showed you, you can take this area and move it to the left.
If you want to keep Chris maybe, or your, your speaker or yourself on the right side of the screen here, you can just take this copy of the clip and just place it wherever you like on screen. And because it's in sync with the main clip, it's just going to keep playing in that position. Make sure you silence your audio of course, to avoid duplication. And then you just, you know, you just move that around the screen, just like any other clip.
And another tip, if you realize that you've you've cut that clip too late or too soon, you know, you can still change the size of it. If I come back in here and I decide, not the case in this tutorial, but as an example, if you say, oh, I wish I had copied this clip from like a few seconds before.
That's not a problem. The clip is still there. You just crop it, you know, just trimming it here because that's where you, you started your copy, but watch what happens if I want to bring it in, earlier like here, for example, all you need to do is just use the edge here and just drag backwards. And you can see I'm bringing that area of the screen in here because the whole clip is included in that media file.
You just cropped it, you trimmed it to the portion you copied, but it's still there, so you can make it longer in either direction, if you decided to bring it in earlier, or finish later, you know. You decide you have not copied enough. You can just use it like at the end here, if I wanted to use that part here for the animation, and I still want to show whatever is on screen here, you know, for a couple more seconds, all you need to do is just expand the media here, like so, and just remove your animation and you can see the clip is fading out, like, you know, that's the animation I had there at the end.
So although you've copied one part of your clip, everything else, the rest of the clip is still there, so you can expand your edges. And if you decide that you actually need to bring that in and out all the time for the entire duration, maybe it's a good idea to actually copy the whole clip.
You know, you copy the whole clip once, from your screen recording, just place it at the start, keep it in sync and then cut bits of it you don't want to show and leave the bits you want to show. And put the shadow on them and make them larger, move them in different areas of the screen and this way you ensure they stay synchronized with the main clip.
And if you make any edits or any cuts on the main clip, you're making the same cuts on the other one so that they both cut at the same time.
So this is one other tip. If you wanted to remove a portion of the video here where you have the copy of the clip, let's suppose that I want to remove this part here, like that.
So you notice now I'm cutting the main screen recording, I'm cutting the background graphics, the stream with Chris on camera and the stream with the copy of the clip, that's on the side. So if I press Control X or use this scissor icon here, like this, all three of them have been cut. So they always stay in sync, no matter what I do.
So yes, if it's a project where you think you're going to have to make a lot of these, you know, a lot of cuts, maybe it's the top side of the screen and the bottom side of the screen, and you need to kind of always show them side by side or one on top of the other, just copy the whole thing at the start and then carry on editing and managing both of them.
And if it helps you to distinguish them, you can actually add a color visual effect. If you go to Visual Effects, you can Colorize or add a Color Tint to it, maybe Colorizing, right? So this is my copy clip like this, you can see it's all green. It's ridiculous and exaggerated, but it helps you distinguish the copy clip from the original clip, if it helps you during editing. And then you can just go on the side panel here and remove that effect at the end of your editing session.
So this is one way to show that, you know, you have your distinct clips, if it helps you.
So I hope this was useful. It was a bit of a long tutorial, but I'm trying to show you all the tips and tricks and things to watch out for. So I hope this was helpful, thank you for your time. And if you enjoy my tutorials on Camtasia or any other things on my channel, feel free to subscribe to my channel. And if you have not subscribed, if you have not upgraded to Camtasia, there is a link in the description that if you want to upgrade it or buy it, it's going to help support my channel, it's an affiliate link at no extra cost to you.
And just to mention, what I showed here should work in Camtasia 2021, 2020, and I believe 19, and some of the previous versions where you have this copy and crop ability. So it should work on quite a few versions for Windows and Mac. Thank you again for your time.
I will see you on the next one.