iPhone not detected when trying to use Continuity Camera on Mac: this is a common problem that many users encounter. I’ve experienced this myself and found a reliable workaround that often resolves the issue.
Initial Troubleshooting Steps
First things first, let’s run through some basic troubleshooting steps. When your iPhone isn’t detected:
-
Ensure that your iPhone is powered on and unlocked.
-
Check that your Mac and iPhone are connected to the same Wi-Fi network.
-
Make sure Bluetooth is enabled on both devices.
-
Restart both your Mac and iPhone to refresh the connections.
Unlocking the iPhone
Sometimes, simply unlocking your iPhone can help. Here’s what to do:
-
Unlock your iPhone and then lock it again.
-
After locking it, check if it appears in the camera options. I use Riverside here to test this but it happens in other platforms and programs.
This step might seem trivial, but it can often help in re-establishing the connection.
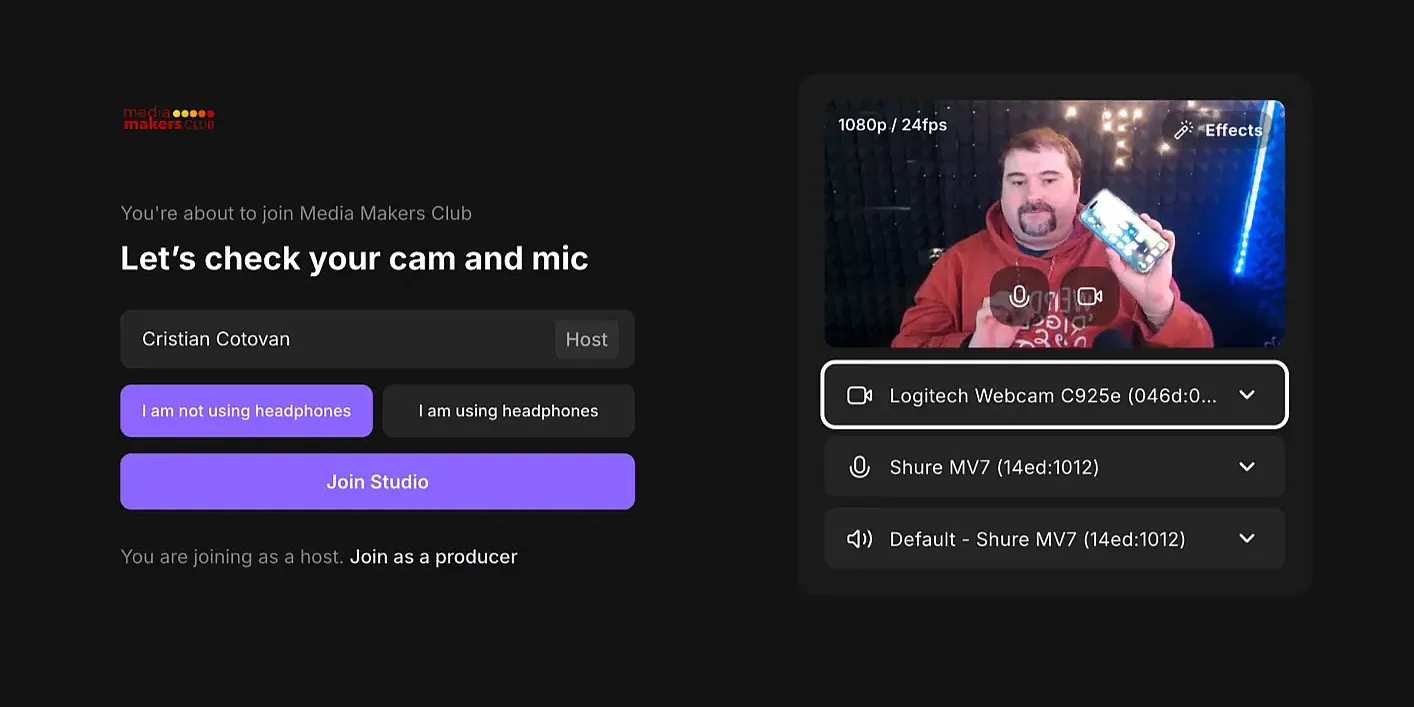
Using Photo Booth to Detect iPhone
If the previous steps didn’t work, let’s try using the Photo Booth app, which is known for better detecting the iPhone camera:
-
Open the Photo Booth app on your Mac.
-
Check the top left of the screen; if your iPhone appears as an option, select it.
By doing this, your iPhone is essentially “woken up” and recognized by the system. Don't ask me why! :D
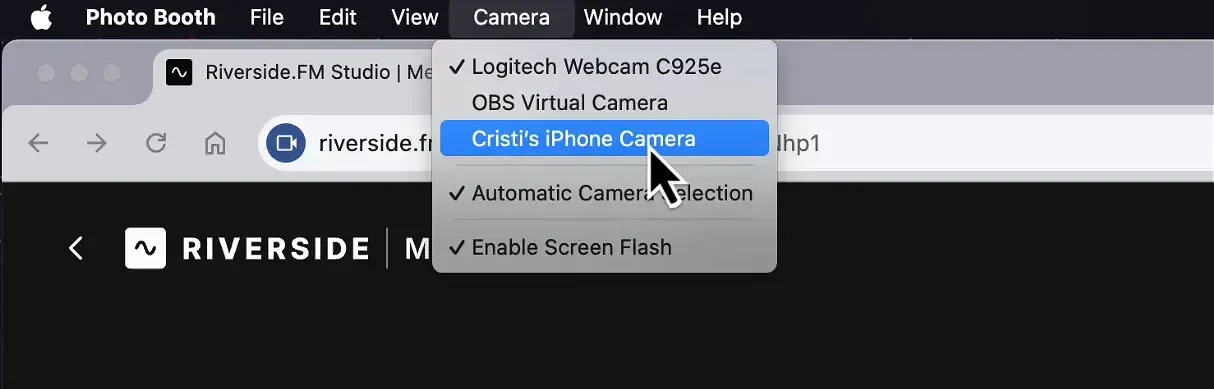
Confirming iPhone Connection in Riverside
Once your iPhone shows up in Photo Booth, you can return to Riverside:
-
Refresh the Riverside page.
-
Check the dropdown menu for camera options; your iPhone should now be listed.
Make sure to confirm your devices before hitting record, as changes can’t be made during a recording session.
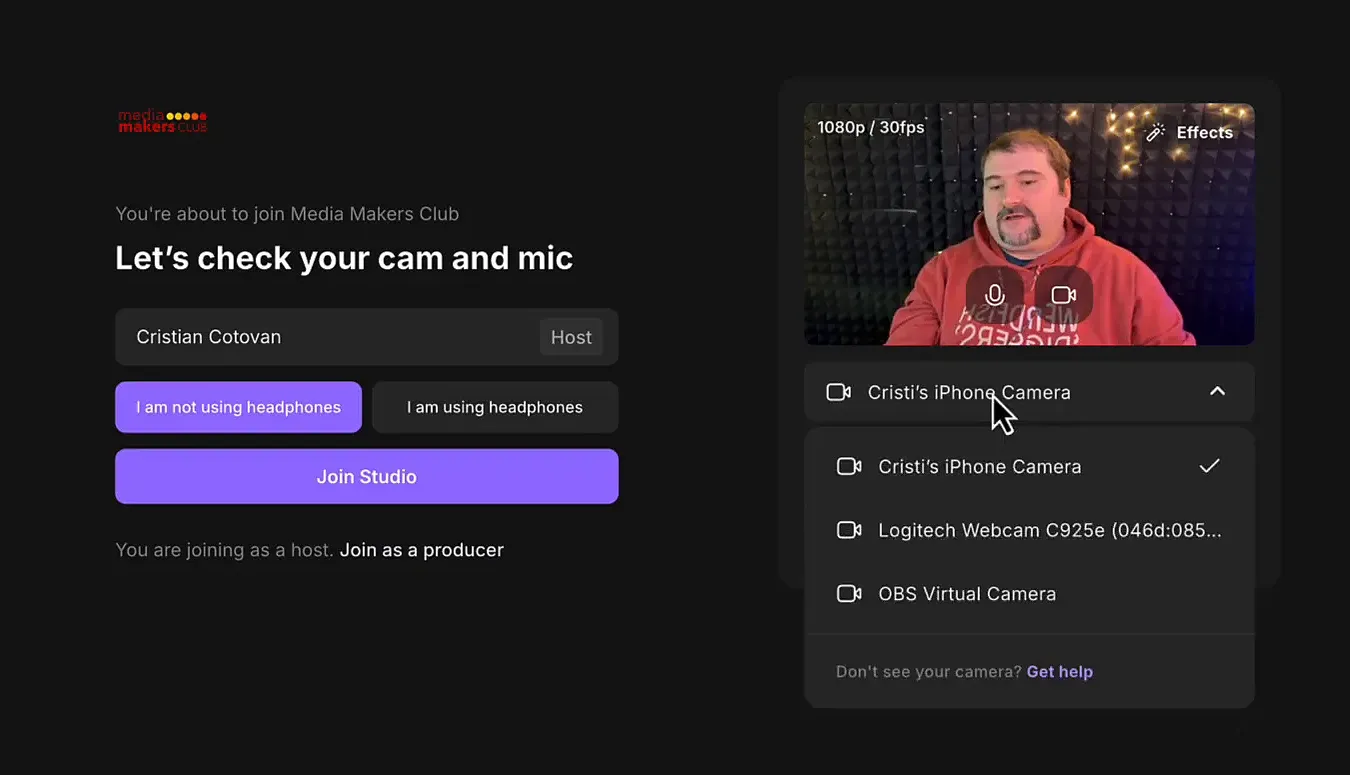
Final Tips and Conclusion
Here are some final tips to keep in mind:
-
Always ensure your iPhone is in landscape mode and stationary for optimal detection.
-
If issues persist, consider connecting your iPhone via a cable as a last resort.
-
Also, ensure that you’re not using AirPlay or Sidecar while attempting to connect your iPhone.
I hope these steps help you resolve the iPhone not detected issue and get your Continuity Camera working smoothly.