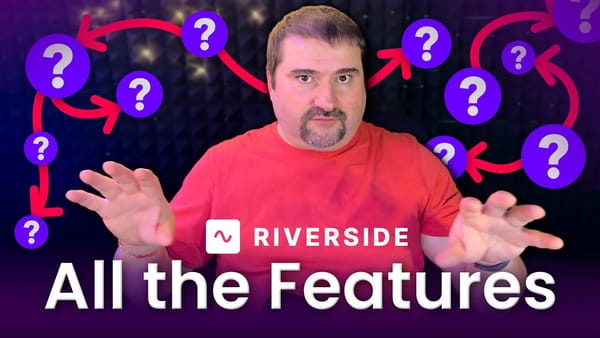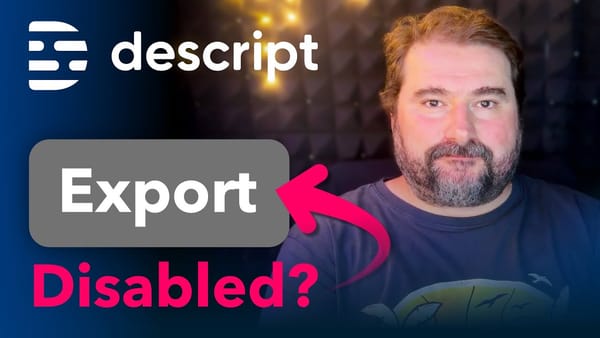Audio time-saving in Camtasia with placeholders | Camtasia Quick Tip

Editing audio in Camtasia can be a pain sometimes, with the limited controls and adjustments you have. Apart from gain, normalization, you can only edit the volume on the timeline, on the track, which can be quite small and hard to adjust precisely.
If you find yourself often reusing or re-editing the same type of audio for your videos (maybe a background track for your project or always using the same type of volume adjustments), you can quickly save time re-doing the same audio changes every time. Watch this video to find out how to re-use audio adjustments from one clip to another, even from one project to another, regardless of the audio file you use.
If you import mp3 or wav files in your projects, you can quickly set the desired volume, volume adjustments using the audio points and save those sets of changes to be reused in another project. You can literally migrate audio changes or replicate them across projects with a simple component you can add to your library.
Hello, this is Cristi. In this quick video, I'm going to show you a Camtasia tip that will help you with your music editing, audio editing, in Camtasia. Some users of Camtasia have expressed disappointment at the ability to control audio volume in Camtasia, and you can do it with the audio points and you have a gain control, and when you import a music file in Camtasia or a sound file, you don't have too many controls to change the volume. So I'm going to show you a little trick, if you are, you reusing the same type of sound or the same type of melodies in your videos, and you need to adjust the volume for all of them, maybe even vary the volume for the, for the song or for the soundtrack, for multiple projects. I want to show you a cool trick to save you some time.
Here I am in Camtasia, and I'm going to import a music file. It's a, it's a wave audio file so this audio file has a constant volume and you can see in the right side, you can have the Gain control like this, which will obviously change the gain on this but you don't have volume control. And the only way to change the volume is to use this audio bar here, the, the control bar for the audio points. And it is very painful to use if it's a small track like this, and yes, they have added the ability to resize your track, so if you want to make more room here, you can make the tracks about as high as you need them.
And that makes your audio points easier to work with. But if I zoom out here, you can see my sound track is quite long here, it's got like nine minutes or something, and if you find yourself having to change the volume a lot on, on soundtracks, maybe different soundtracks on various projects, and you constantly have this pain of changing this volume line all the time, maybe even you want to add some like intro outro, variation, all of that stuff, and you don't want to do those every time.
Let me show you how to do this. It's using a nice component in Camtasia, it's called Placeholders. And I didn't think, but actually placeholders also work with audio files. So let me show you, I have this audio file here, so let's suppose that I'm, you know, I'm going to zoom in here and I've already changed the volume on this, cause I pulled it down here a bit. Maybe I want to use this as a background track. I want to actually make some variation in volume here, so I'm going to just double click on this line here and add a little fade in the middle there. I'm just going to just, you know, give an example, add some audio points here, move this up or down, double click, you know, you, you do your editing on the sound track as any, any way you like to do.
And you can see that I have now this variable volume on this track. Well, let's suppose I want to reuse this on another project, so I don't want to do this exact thing over again. You obviously save your current project like this, but if you right click on this, you can convert this audio track to placeholder, or you can press Control ALT P so when I do this, look at this, the audio has gone and the audio points have gone, you think so, but no, they have not.
So let's suppose now that I'm done with this project, but I want to add this placeholder in my library. Okay. So I'm just going to right click on this, Add to library. This is nine minute long, by the way, it doesn't have to be nine minute long, it just needs to be long enough to accommodate all of your audio points and everything you did on it. Add to library, and I'm going to use this Library here and I'm going to place I'm going to just say Example audio placeholder, like this. So I added this to my library now. The canvas size or visible size doesn't really matter because there's nothing happening on this placeholder, there's just audio stuff. So click okay. Now this thing is in my library right here. Okay.
I'm going to create a new project now, just completely lose the other project. Here we go and now let's see, how can I reproduce that thing? Well, the thing is you go to library and you go to Example audio placeholder, before you bring your audio file in, or you can actually just bring your audio file into your Media bin.
So like so, let's suppose I'm going to just actually choose another file here, so this is a different song. And I'm putting this in my Media bin. Actually, you can actually put it on your timeline as well, it really doesn't make a difference because now I can go to the library, I can just drag this Example audio placeholder in here and watch this.
I take my audio track and you can see now when I highlight my audio track, you can see the audio points on the placeholder too. I'm not going to drag this yet, I'm going to just make this larger, like this. This is the placeholder track, you can see the audio points are already there. So now I can take my audio track and just drop it on top of the placeholder.
You can see the outline of the place holder becomes kind of green. I'm going to release this and you get that question, how do you want to replace this placeholder? Do you want a ripple replace? Which means filling, you know, filling the space and then pushing everything after it further back to make room or replace it from the start, so your, your audio track is going to start at the start of this placeholder or from the end, or, you know, replace it with clip speed which means it's going to make your audio file fit inside of this placeholder. So remember, my placeholder was nine minutes long. Well, this is actually gonna make your track nine minutes long, so the audio file, so that may not be what you want.
So what I'm going to choose is I'm going to Replace from start, like so. And look at this, my audio file is inside of that place holder, and it has all of those audio points and volume adjustment that I've done before. Now, of course, maybe your audio files are not the same volume all of them, you can still adjust this, of course, but this was a time-saver.
So if you're always kind of having the same tracks, the same recorder, same volume, and you want them to be at the same volume, maybe you're doing like a slide show and you don't really care about the music, as long as maybe the volume is lower, then you can use this procedure.
You have your volume already set, just drop the file on top and you can see all the way to the end, my file has been replaced by this audio content here.
So yeah, there you go. This is a quick tip. I'm sure, probably you knew this before from before, but if you did not, I hope this is useful. Thank you for your time.
Feel free to subscribe to my YouTube channel and I will see you on the next one.