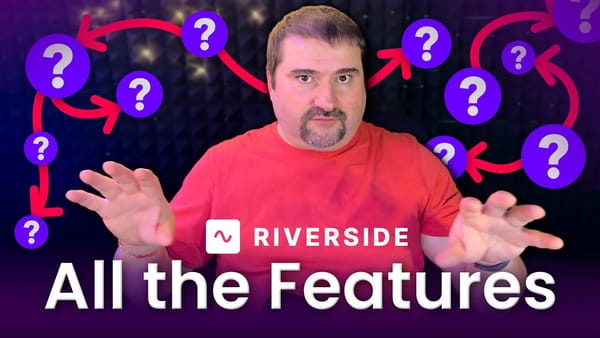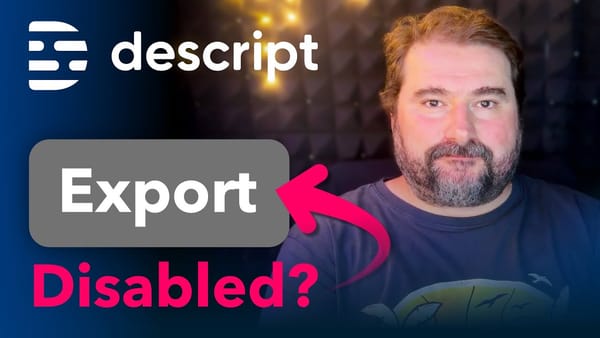How to animate arrows for a flowchart in Camtasia
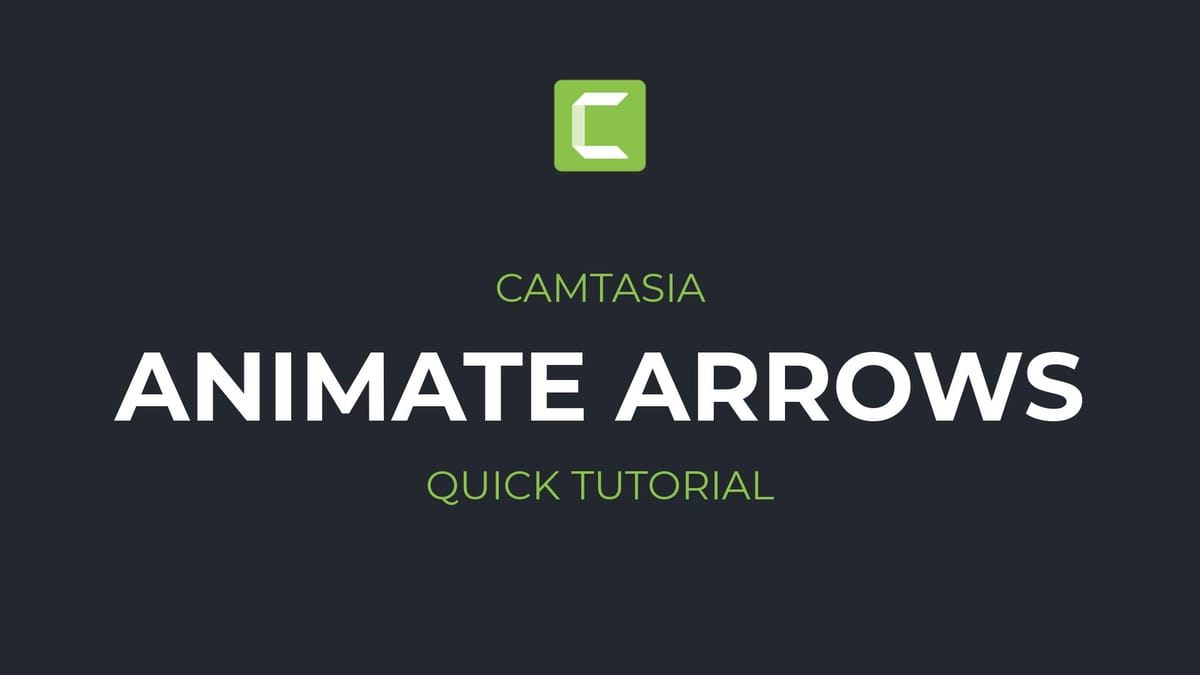
If you want to animate arrows for a flowchart or other diagram or tutorial, there are a few ways you can do it in Camtasia, using animations or using behaviours or simple transitions. It depends on how fancy you want to get. Camtasia offers a few ways of revealing and removing assets on the screen using different methods - behaviours for example, are not just for revealing text, you can also use them for objects.
There area few arrows in Camtasia you can use in the Annotations section. Most of them have text on them but you can delete the text and use them as simple arrow graphics. You can apply a transition, like a wipe to it to reveal it in an interesting way.
Also, you can use more complicated process of revealing the arrow using media matte, with alpha. Cover the arrow and reveal it using your own custom animation. This will give you the most flexibility but it could be more time-consuming, depending on how many arrows you need in your project.
So, if you want to animate the arrows quite simply, I mean, there's a very few, there's a few methods to do it. You could use the arrow annotations on the Annotations tab, here. You have arrows, you have different types of arrows, so you can choose whichever you want here. You can choose the thickness and opacity and color.
Of course you can make it any color you like, and then you point it to where you want it to be. And then you can use a simple behavior or a transition. So depending on what you want to do with it, you can do transitions, like using a wipe or something. So if you go to the Transitions, you can use Wipes and maybe you can use a, a gradient wipe on it like this.
So that will mean it comes in, in a faded way. If it's too short, the animation, you can of course make the transition longer. So it's going to fade in sort of like that.
Another way to do it would be without transitions, you can use Behaviors. So if you go to behaviors and choose maybe one of these ones that fade in from the left or reveal like this, this actually gives you a little bit of animation, so you can see I've applied this one Reveal. If you play it now, the arrow kind of slides in and you can control the action and as well as the speed and duration, and you can also control what it does during the time it spends on screen. And then it has a different animation when it's going out. It slides the other way, if you want to. If not, you can just go to the Out and turn it to None. So it doesn't do anything, it just disappears. So you can control these like that.
Also you can have another type of annotations here on the scribble thingy, sketch motion. They're not overly complex, so you can use this arrow or this one hand drawn, which is not really good for a flow chart.
You can use this one. It's, it's a different arrow here. Okay. Of course you can, you know, it has its own sort of draw animation, which you can't really change, but you can also control the thickness on this and maybe the draw time, make it shorter and longer.
Now, if you want more complex animations with arrows, you want something special then I suppose you can import some arrows from external sources, like PNG files, draw them in here and do transitions with them. One thing I like to do, if I really need an animation, I can really control is to draw an arrow. Let's suppose I bring this arrow in here, you double click on it and remove the text on it, so there you go, you have just one arrow. You can change the color, of course, on it like this, and then you can apply different transitions to it. Or if I really want to slide it in, in a different way, I can actually, the new Annotation with the media matte. So you can go to shape let's go find a shape here and use this rectangular thing.
I'm going to cover the whole arrow, just to show you how you can create your own reveal. So this one covers the arrows. So now what I can do is I can animate this coming in. But this might be too complicated depending on, you know, might be overkill depending on what you, how many arrows you have.
So look, this one is actually now covering or revealing, you know, you can turn it around. I actually should have gone here now and you can go and bring it into the arrow like, so, so then you can reveal the arrow by using the visual effect Media matte on this revealing thingy here. So it has Alpha. So then, you know, it slides in and your arrow appears. If you like to do it from the other side, of course you can reverse the animation.
So leave it here, and then this end, you move it all the way to the right side, like, so. So then when it comes in, it reveals the arrow, you select all of this, you group it like that. And then you have a moving object, a revealing arrow, which you can use in your project just make different copies of it all over the place at different time intervals, you know, and they will reveal each other, like so. So just bring them in when you need.
I hope this helps. Thank you.