How to blur a video in Camtasia | Camtasia Blur Tutorial for Beginners
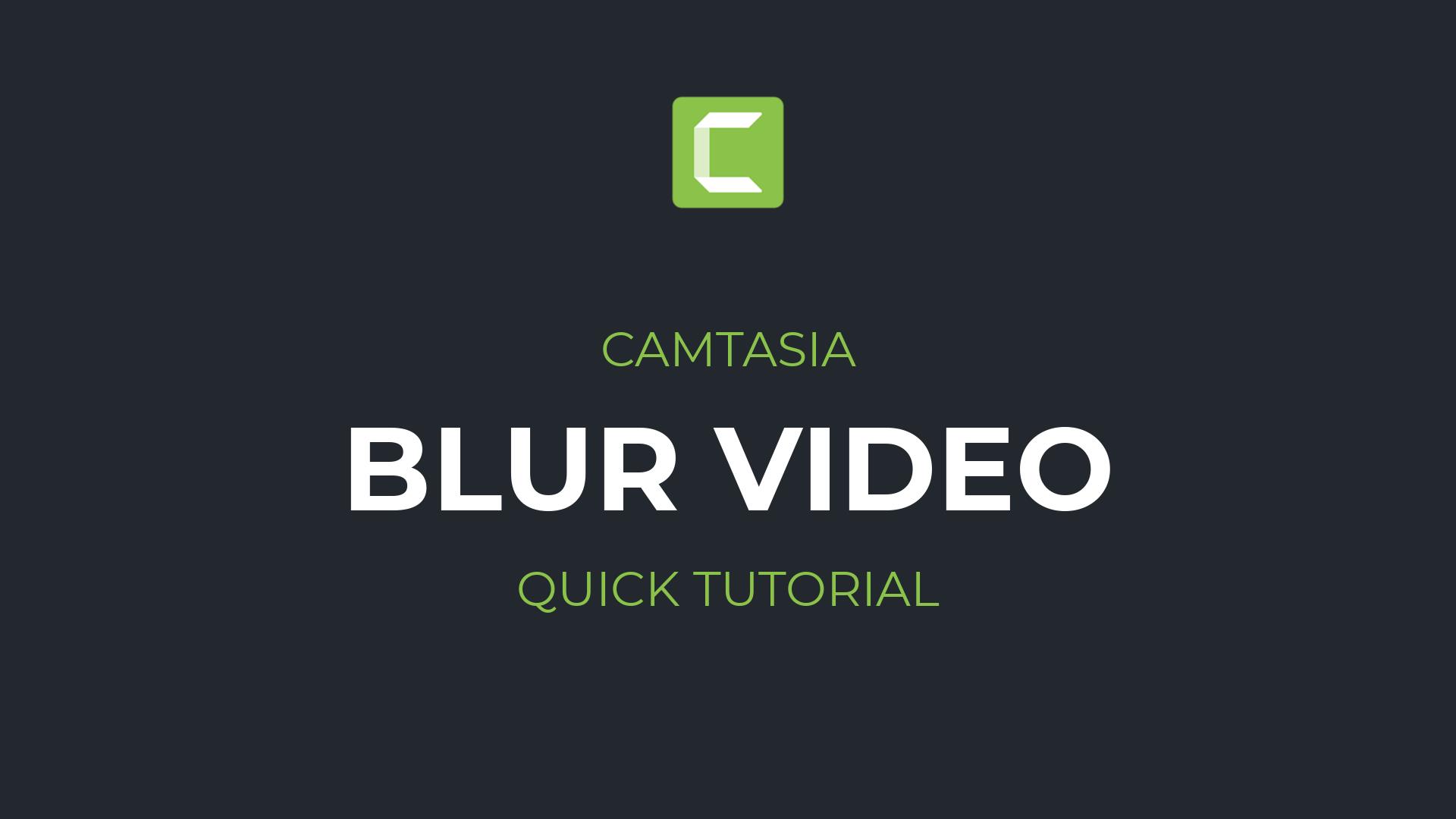
How can you blur a video in Camtasia. It's very easy and I am showing in this tutorial how to add a region blur on a video clip, how you can scale it, adjust it, change the blur intensity and even add blur beyond the maximum intensity allowed by Camtasia, if that's what you need.
You import your video into the Camtasia timeline and place it in the timeline, then go to Annotation and find it in the Special selection - the Blur annotation.
The blur effect takes a track of its own and doesn't work in groups for now. If you want the blur effect to be more pronounced than the maximum allowed in the properties panel, you can always duplicate the blur annotation on the timeline and add it again, on a separate track. The blur effect will cumulate and be more pronounced.
You can also adjust the blur position and even animate it, so if you want to track and object or follow a specific area in your clip and keep it blurred, you can animate the blur effect and move it across the canvas.
Hello. If you want to blur a video in Camtasia, this is how you do it. You import your video into the Camtasia timeline and place it in the timeline. And then you can see my video doesn't have any blur. If I want to blur the video, all I have to do is go to the Annotations and here on the tabs, go to the Special selection where you have blur.
So the blur has this icon, like a little tear. You can click on this blur effect and drag it to the track above your clip, like so. You can see that the default area is defined already as blurry, and all you have to do is just resize it so you can move it in the corner and drag the corner to resize it for the entire frame like so. So this is blurry now you can adjust the intensity on the right, if you don't want it to be so strong, you can just pull this lever down and the blur will reduce or increase.
If you want blur to be stronger than this, you can always duplicate this on a track above it, like so. Control C, Control V and then you see, if I keep pasting, the blur intensifies because I'm adding the effect multiple times. If you need then to make the blur effect last for the entire duration of your video, just select these and expand the duration to the very end of where you want the blur to be. So then your entire video is going to be blurred, as you can see here. If you only need to blur certain regions, of course, you can just resize it to just fill that area using these handles like this. And you have only one area blurred, like so. So if you want to cover some sensitive information in your videos or blur faces, you can use this blur to move it around and you can also animate it.
So if I want this tower on the right to always be blurred, all I have to do is go to the start of my clip and then resize it to cover that building like so, and then at the very end, I can add an animation, go to Animations, go to custom animation and drag the animation on the blur track, extend this animation, like so extend it to the left for the entire duration, and then at the end you can move it to where that building is going to be at the end. Maybe even make it larger.
So now the blur should follow the object. If it doesn't blur correctly, you can of course adjust the location by selecting the clip and adjusting its position as you go through your clip. So then you can see that the blur follows your object around, the blur can be animated. I hope you enjoy this tutorial.
Thank you for watching. If you find them useful, subscribe to my channel like it and share it and subscribe for more tutorials like this. Thank you for your time. See you next time.
More Camtasia tutorials and articles

Camtasia 2022: What's New?
Camtasia 2022 includes a set of new features, a TON of new assets and a bunch of new functionality that hopefully serves as a foundation for more!

Cristian
I specialize in providing clear one-on-one training in software such as Camtasia and Descript, helping you make the most of these programs.
Whether you're interested in learning how to create training videos and tutorials for your company or for YouTube, or are hoping to create your own course or start a podcast, I'm here to help you get started and give you all the shortcuts.
Categories