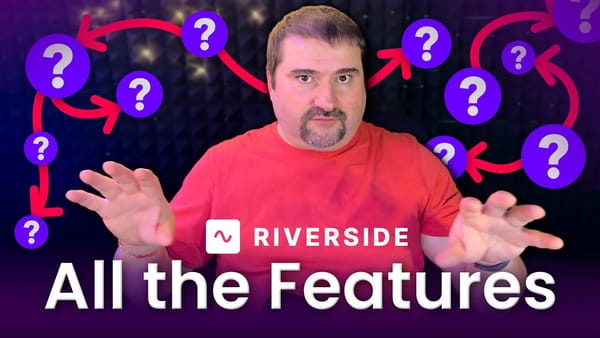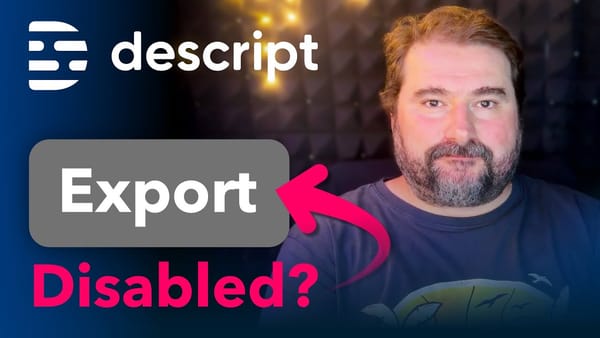How to blur faces in Camtasia | Motion-tracked blur in Camtasia
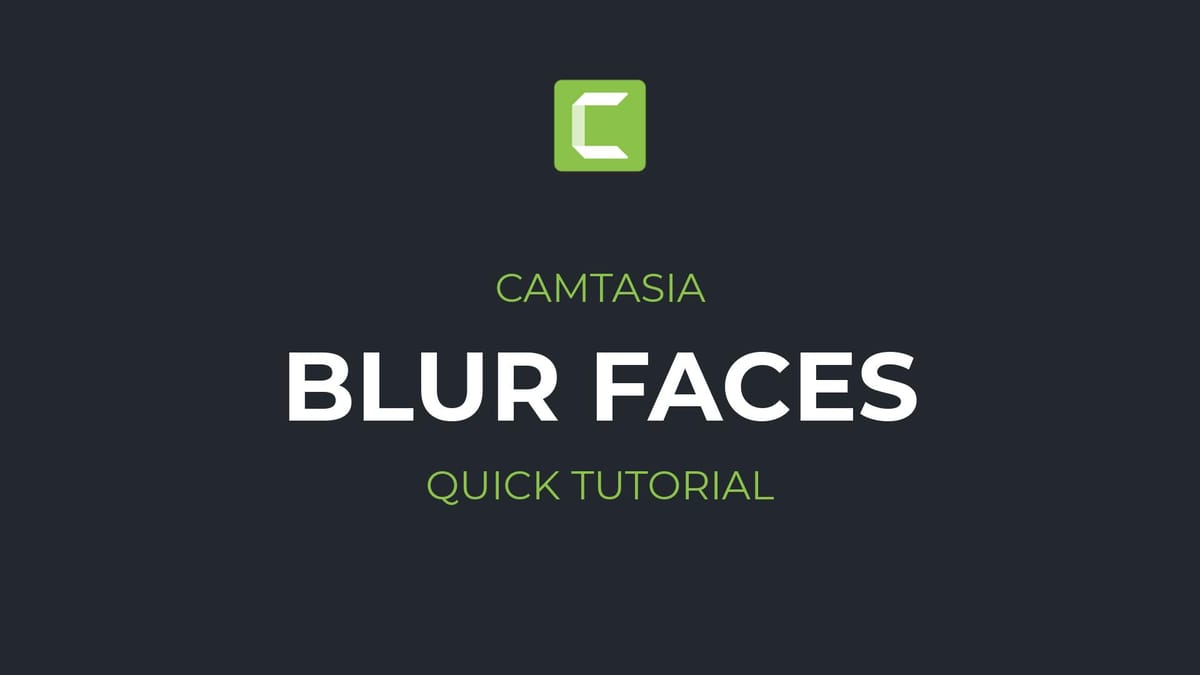
How to blur faces in Camtasia. In this quick tutorial for Camtasia we look at how to hide faces or blur them in videos and also how to track the movement of the faces and move the blur along with the face to make sure the face stays hidden for the entire duration of the clip.
We don't need to just blur faces, but any object or portion of the screen, if we play with the animation a little bit and the blur annotation in Camtasia.
After importing the video you want to blur in Camtasia, you can use the Blur annotation in the Annotations area and add it to the timeline above the clip you want to blur on. If you want to have a stronger effect, you can increase the intensity of the blur, but if it's still too weak, you can always duplicate it, for a pronounced blur effect.
If the faces on your video are not static, make sure you first add a single blur annotation and animate it for the entire duration, so that the blur stays with the face. Use custom animation for this. In the video I show a method to make the tracked blur move at constant speed. After you have the blur successfully and precisely follow the face on the video, you can duplicate the entire blur annotation with the animation onto extra tracks, for a stronger blur effect, that will now behave the same way as the first one.
Thank you for watching. I hope you enjoy these quick tutorials for Camtasia. Let me know in the comments, if you find them useful, and if you have other questions of how to achieve different things. Subscribe to my channel for more tutorials like this.
In this tutorial, I'm going to show you how you can blur faces in video. You don't have to just blur faces, you can blur anything you want in video in Camtasia. But let's look at how to blur faces. I have a video clip here and you can see the people are moving, so they're not static. And you can go to Annotations and go to this teardrop icon here and you have the blur effect here. Drag this effect on top of the video, not on the video itself, but on the track above, like so. Extend the duration for the entire duration of the video, and you can see in my preview here that I have a blurred area that I can move around and scale. So let's suppose I want to blur this face here and resize it to the entire size of the face, like so. But of course my video is moving, so I need to make sure that I can move this around with the face, for example.
This works best if the faces don't move too much and if they do, then you need to adjust it. So the way to adjust this, you need to add an animation for the entire duration of your clip and move the object like so. So let's go to Animations and click on Animations and use this custom animation. Click on it and drag it on your blur annotation, like so. Then extend the end frame and the first frame to the start and the end of your clip, like so. And at the moment it's not moving because I haven't changed it yet, but place it to the end and make sure the key frame turns red and move this blur effect to the face correctly at the end of your clip, and then move it at the start again and make sure it fits the start of the clip, of the face like this. So then you need to right click on the animation, this yellow arrow, right click on it, click on Enable Easing and change the easing to linear. This makes sure that your object, your blur moves at a constant speed.
After you've done this, you need to move your play head around and see where the face is actually escaping the blur area. And it helps if you zoom in, Control key and mouse wheel to zoom in. And then all you have to do is just move around and adjust the blur effect to where it needs to be with your clip selected. And so, for example here, I need to move it down here, and if I move back here somewhere, I move it here. You notice, as I'm making changes, Camtasia adds key frames automatically to my animation and moves it in the place where it needs to be, and it builds the key frames in-between. Depending on the movement in your video, you may have to move this quite a lot, but then at some point it's going to work quite nice and it's going to stay in place. Go again somewhere where you notice it's not quite in place and move it like this, and like this, and you can see the key frames being created wherever I move.
So this is a sort of motion tracking if you want, but it is manual and not just the movement, but you can also adjust the size of the object of the blur effect. At the end, you have a blur area. Let's watch if it works.
So you can see the blurred area follows the face, and the face is blurred throughout the entire duration of the clip.
If the blur is not strong enough, you can duplicate this track with all the animations on it. So click on the track, click on the clip with the blur, control + C to copy, go to the start of your animation and Control V to paste. This actually pastes a duplicate of that. So you notice now the blur is stronger. If you need it even stronger, paste it again at the start. Make sure you paste it at the start so that the frames are in sync and the animation is in sync.
You notice now that the face is not recognizable anymore, this is how you blur faces on videos in Camtasia or moving objects, or maybe car license plates or anything you need to blur, you can do it with this effect on top of the video and then track it with the animation to make sure it stays on the subject.
Thank you for watching. I hope you enjoy these quick tutorials for Camtasia. Let me know in the comments, if you find them useful, and if you have other questions of how to achieve different things. Subscribe to my channel for more tutorials like this. Thank you and see you next time.