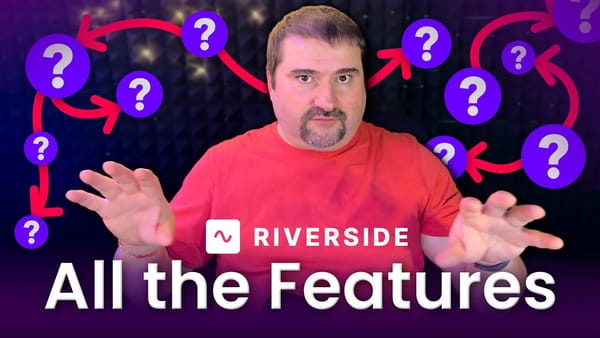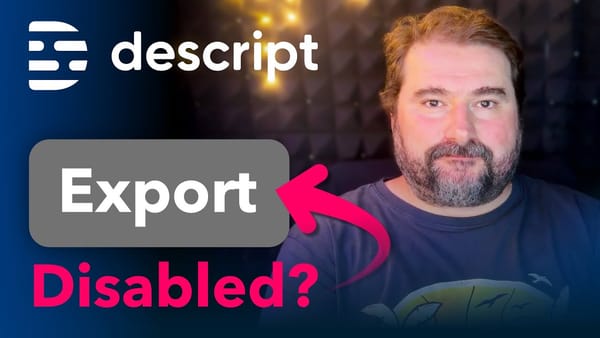How to create easy, reusable bullet points with Quick Properties and Customisations in Camtasia 2021

How to create easy, reusable bullet points with Quick Properties and Customisations in Camtasia 2021. In this new version of Camtasia, you can use quick properties to add customisable fields and options for your assets. In this Camtasia video tutorial we create some bullet points you can reuse in your Camtasia projects, just like in PowerPoint.
If you are trying to create more of your projects and presentations in Camtasia instead of PowerPoint, you can move some of that workflow in Camtasia and the new possibilities for creating customisable assets that you can use in your projects greatly speeds up the process.
You can create customisable assets you can add in your library, such as bullet points with pre-defined text properties, animated bullet points and in-out behaviours, to add dynamic movement and make your projects more interesting.
In this video, I show you how to create the bullet points using annotations, how to animate it, how to add them to the library and how to re-use them. We even look at creating customisable assets with more than one bullet point that you can quickly drag from your library and use in your presentations. All you have to change is the text and you're set. This video is for beginners, it will show you how you can put a little effort upfront but with great payoffs down the line as you'll be saving a lot of time in future projects.
Hello, this is Cristi from Graphicious.
In today's video with Camtasia, we're going to work with Camtasia 2021, and I would like to show you a little trick with Camtasia, to create bullet points.
If you're trying to get away from PowerPoint and you do a lot of presentations and you have like bullet points to show and you want those to be revealed in different times and you want to keep the bullet points on screen and you want to do this without PowerPoint, this is a very easy video to follow.
And we will be looking at a new feature in Camtasia 2021 that's going to help speed up that process. It's possible to use this same thing in Camtasia 2020 or 2019 and previous versions, but this new thing that was added in 2021 is going to help you speed up the process and make everything more reusable.
We're going to just go here in Camtasia, I have a new project open and I'm going to go to annotations.
You can see my canvas here is all black and I don't have any content on the screen at this time. So, I'm going to use a simple text annotation, I'm going to drag this onto the canvas here, and this is going to be the text of a bullet.
So we want to do these bullet points so they are reusable.
The first thing I'm going to make is more room for this text in here and probably, I'm not going to use the same size, so for bullet points, if you want to have like 5 bullet points on the screen, they have to be a bit smaller.
Depending on the amount of text you want to use in a bullet point, you want to make this smaller, maybe this size is fine - 66 points or let's say 60.
And one tip you want to do, just so you know, you want to make these bullet points probably aligned to the left and also to the top. The reason I'm saying this is because you never know what bullet points you're going to need and how much text is going to be in each bullet point. So you want to make them all expandable from the top-left, so that if you have multiple lines in a bullet point, they will nicely wrap onto the next line. So this is an example, this is a bullet point, and it goes on to two lines or even three.
So you can see this bullet point has three lines, and the idea is that in PowerPoint when you have bullet points, they nicely align to the left, and the actual bullet point stays on the outside of them, so that's the reason we're not going to include the actual bullet in here.
So I'm going to just leave this as it is, I'm going to make it a bit wider. Let's suppose this is the width of the bullet point. Now I want to also create the bullet itself. I know Camtasia doesn't create it for you so that's the secret for having them aligned properly.
I'm going to go to the annotations again and move to this tab here with the shapes and I'm going to just grab one of these white rectangles. I'm just going to keep it simple, I'm going to make a white rectangle as a bullet point. Just make it small like this. And the idea is that it is a single line, so the bullet point will have to be a single line of text. If you want to resize it proportionally, hold down the SHIFT key, or if not, you're good to go like this.
This is my bullet point. Let's make it a bit smaller here, there you go.
So that is a simple bullet point with my text.
Now, you can make the text bold if you like, that's fine, up to you. It looks nicer like this with bold. You can zoom in, of course, and adjust the bullet point maybe it's a little too large, like that, so there you go, that is it.
You have the bullet point and you have the text.
Now how can we make this reusable? So, the idea is that we will create a library asset that we can reuse in our projects when we need to have bullet points. So if we want to have 3 bullet points, 5, 1, 2, 10, whatever, we will reuse the same component over and over again on the same screen, scene if you want, we can have these appear at different times. So another thing I want to do is, I want to make the reveal of this text be interesting. Maybe you can do like a fade in or whatever, or you can go to behaviours and you can use one of these behaviours that are pre-built with Camtasia.
So I do like this one that fades in from the left, I can use this one or you can use the pulsating one, depends how interesting you want this to be. And of course, it can be replaced later. I'm going to just use this fade, I'm just going to drag it on top of the annotation or down in the timeline, which I'm going to zoom in a bit now.
So watch what happens with my bullet point. This is how the bullet point appears.
You can customise the in, during and out events, for the duration of this, so in, it's going to fade as you can see, for the in it fades in, and then stays there for a second and then fades out.
So if this is how you want to do it, that is fine, or you can probably take out the OUT event and just say NONE here in the right. So right now it's going to just fade in like this from the left nicely, and it's just going to stay there until it runs out.
So this allows you to make this bullet point stay for as long as you like by changing the duration at the end of the clip.
We have a bullet point, we have a nice coming in, kind of behaviour and we have the white bullet itself.
You can make this interesting as well, maybe you go to transitions and let's say we want to choose like a glow and apply that to the shape here. So while it's fading in, the bullet point kind of glows, so look what happens. Like this. Maybe it's more interesting or you can add a behaviour to that one to make it bounce or whatever.
Keeping things simple, now we have the bullet point, how do we reuse this, because if I just select everything and just copy and paste it, it's just going to make a duplication of everything on my screen, and that is fine, but then everything has to be taken care of so it doesn't get lost and moved by mistake, and you have to change your text as well.
So I'm going to delete my duplicated copy and show you how to do this. We want to make a component and in Camtasia, you can make a component from anything and group it, or add it to your library directly. So this is exactly what I'm going to do here with this element, with the bullet point attached to it. This is my text, I'm happy with the font, I'm happy with the colour, I'm happy with the size of the bullet and everything, so all I have to do now is just select them both on the timeline and group them. You can press CTRL + G or you can select, right-click here and Group. So this is my bullet point now, it has moved into a group. I can now move it anywhere on my screen because it's a single unit. I can still go back in and open this group and make any changes I like to it, including double-clicking on it to change the text. When I'm happy with this I can even rename this if I open the group and click, double-click on the tab here, I can call it Bullet point, like that.
So I have a nice component, it's a group and it's a bullet point with text in it.
So what can I do now to reuse this? Well, one of the things that Camtasia introduces is access to Quick Properties. Before I add this to my library, you can look in the right side here and you can see that the bullet point properties, this object that I have, has now this text here, this is the text of the bullet point and the callout and the colour and the font. So before, in previous versions you could only access these quick property fields from specially built components that Camtasia was giving you in their library packs or annotation packs or whatever.
But now, this version introduces access to these. By yourself you can create these yourself and watch this, this text here, without even opening the group, without double-clicking on it and figuring out where it is, to type new text in, I can just click in here in the text and say: This is bullet point 1. Press ENTER and it updates the text on your bullet point on the screen.
So this makes it much easier to have access to the content and the text and also makes it nicer for these to be turned into shareable assets.
If you're happy with how your bullet point is behaving, what you can do now is add it to your library because these properties are available here. So you can change even the colour of the bullet point from here, look.
They are customisable beyond just having to double-click on each of them kind of changing it inside.
I'm just going to leave it to white right now. Let's do this, right-click on this group and say Add to Library... I made a presentation library which has nothing in it, and I'm going to just use - you can use Canvas Size, which is going to add this bullet point exactly in the place it is now, so when you bring it in again, it's going to place it in the exact same place, because it records the canvas size, or I can say: Use visible size, so it's just going to save this object. When you bring it in you can move it anywhere.
So I'm going to use visible size, click OK and there it is, in my library.
Right now it shows you this icon on the left, that it has customisable properties on it. Let's see, I want to add two more bullet points. I'm just in my library right now, let's suppose that the first bullet point has been long until here, I'm going to drag another one and place it right here.
So this is my second bullet point. Play that. And it comes on, you can move it so it aligns with the other one and why don't we just add another one here, like that? Put it here. You can't see the beginning of it because it has that behaviour on it, when it comes in, so if you want to play with them before you want to arrange them to where they need to be, maybe take the behaviour off.
This is, three bullet points in my timeline. You can see them here. So if I play my project now, you can see the first bullet point comes in, the second one, the third one. You may notice that my blur animation here on one of the bullet is getting cut off. That's because they are in the group. What you can do to prevent that is right-click on the group and say: Resize Group - To Canvas Size. So that makes every one of these bullets not be constrained by the canvas, the actual little group canvas that's created inside, you just say Resize Group - to Canvas Size, and they all occupy, they all have this same space available to them. Now they don't get cut off anymore, watch what happens: they all appear in a nice fashion like this.
This is a nice, cool thing. In previous versions of Camtasia, you could change the text by double-clicking on the object to get inside of the group and then double-click again on the annotation and 'bullet point 2'. You can change the text like that. Well, this is much easier to do now in Camtasia 2021, because look, I'm clicking on the group itself and automatically on the right side I have access to that text, just like I showed you before.
Let's do the third one, bullet 3, just click in there, bullet point 3. These are the three bullet points and you're done.
So this is much easier now. One other tip I have for you: If you find yourself that you often use two, three, five bullet points and you don't want to have to manually add each one of them every time you need to put five bullet points or three bullet points, you can create an asset in your library with three bullet points already built in.
So watch what happens, I am on my timeline and I'm going to move all of them to start at the same time, so you can see them all in there coming in, all three like this. So watch what happens again. You see that in the right side every time I click on one of these, they are exposed the text that's available inside of that particular bullet point. But watch what happens: if I want to save an asset that has 3 bullet points by default, I group these together again, select all of them and CTRL + G, and check this out: now, each one of them inside of that group appears in the same screen. So I can change all three bullets at the same time, in one go. I have them all in here, so when you bring your bullet points from PowerPoint, you just bring this up in here, drag this three bullet point asset onto your canvas, put the text in here for each one of them and you're done.
One note though, you notice that only one of them has the call out rectangle and colour changeable. The reason is Camtasia thinks that I didn't want to save that to the library like that so you can do is, you can click on this little icon, open quick property editor, open that and you can see here the ability to take out some of these properties and you make them uneditable if you like. So if I want the callout colour to not be changeable anymore, I can just remove it from here. Or, if I want to add the other ones in, there are three callouts in here, I can click plus on all three of them.
You can even change the order of these fields like that.
So there you go. Each bullet point now has a text that is customisable and a default, callout, you can even change the label of this field. So let's say Bullet Point Text, you just add a label for them, so that you know exactly what you are changing. I change that on all three and click Save. So watch this, Bullet Point, Bullet Point, Bullet Point. There may not be enough room for me to show those in here but you get the point. You can now customise all of these in one go, just by grouping them together.
So when you're happy with the way this component behaves, why not right-click and add it to library? So now I have three-bullet point component, right?
I'm going to use canvas size this time because I don't want to have to expand all those groups every time. Click OK and now my library has a three bullet point.
If somewhere in another presentation or in another video I want to put in here a bullet point with three points, I just drag that from the library and here they are. And click on this and all of the text fields are easy to customise.
So this is a much time-saving feature. You don't actually have to manually create all these bullet points, if you have a workflow like this where you need to do a lot of these components and bullet points and other assets coming in from PowerPoint, it pays to actually create them the first time, save in your library, create the proper fields that you want to customise and just reuse them anytime. And you still have access to move them inside and out, left and right, get them to start earlier or later, depending on your presentation, just by opening this group here. So look, I'm opening the group and now because all three of them start at the same time, that's not very interesting. But you can take one of them and just move it to the side and make the other one start later on and, just like that, you've created three bullet points that come in at different times.
And you can expand this for your entire presentation and just move them about.
And when they are about to come out, you know, leave the screen, you can also do that, you expand the group, you go inside and you say, you know what, bullet nr. 1 has to disappear right about here. So you can go in here, maybe go to transitions, maybe add a fade out or whatever you want to that particular bullet point, and watch this, it's going to leave the screen just by itself. So you are done with that one.
So I hope this tutorial was useful, thank you for watching, thanks for your time. If you find this useful, subscribe to my channel, like it, comment and if you have any questions or Camtasia tutorial ideas, I'm actually looking for ideas right now. If you haven't upgraded to Camtasia, there's a link in the description for that, thank you again for your support and thank you for your time.
See you next time.