How to loop a video in Camtasia | Quick Camtasia Tutorial for Beginners
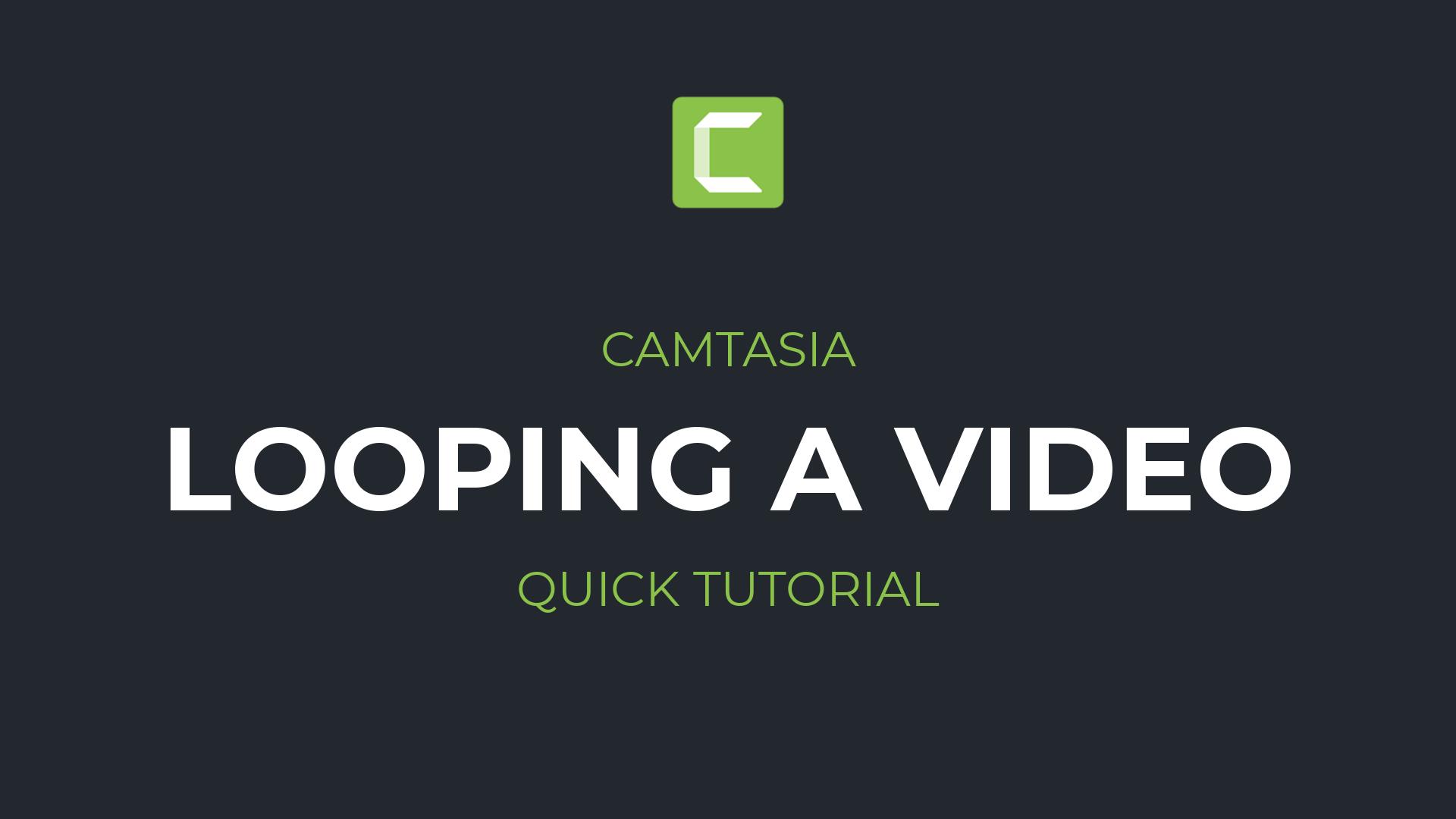
How to loop or repeat a video in Camtasia. This tutorial is part of a new series of very quick, very easy tutorials for Camtasia, for absolute beginners. If you're experienced in Camtasia, you probably know these things but if you're looking to introduce yourself to the basics, look no further.
These very easy to follow tutorials with examples introduce the basic functionality in the Camtasia video editor, how you can achieve various operations, like this video for example where you learn how to repeat or loop the same clip over and over in Camtasia until you want it to stop.
This tutorial was recorded in Camtasia 2021, but it should work the same way in 2020, 2019 and previous versions.
If you want to loop a video in Camtasia, so it repeats multiple times until you want it to stop, it's very easy. I have a video here. I'm going to import it to the Camtasia timeline. You can see it right here and it's playing and it's about 10 seconds long. Now, if I want to repeat this and loop it as many times as I like, all I have to do is go to the timeline, click on the clip I want to repeat, Control C to copy it, or you can right click and say Copy, and then go to the end, move the play head to the end of this clip and paste it. Control V.
Camtasia will automatically paste the clip on the next available track, on the next track that has space on it. If you want to prevent that and always place it on the same track, you can click on it to move it up, and you can right click and say, Remove all empty tracks. Now all you have to do is place the play head at the end and Control V to paste it again, and again, and again, as many times as you need.
If you then know you want it to be repeated for like a minute or a minute and a half, you just look at the timeline here and you can also place a marker where you want to stop repeating it. So for example, I want to repeat it for a minute and a half and I can click here to place a marker at the minute and a half mark. Then I know exactly where I need to stop. I go back here to the end and paste again, you can see it keeps pasting it.
If you're finding it hard to paste at the end here, maybe you don't have the snapping turned on for the timeline, you can paste it anywhere you like even further down the line. Control V here. Camtasia will always paste it at the end, where the play head is located and you can just click on it and drag it until it snaps or connects to the other clips.
So you can do this as many times as you like, bring it back in here. And when you got to the end of the repeating section, all you can do is just place your play head there, select the last clip and press S to cut the remaining bits. Click on them and delete. So there you go, your clip is repeating until the minute and a half mark, like so.
Then all you have to do is just export the clip. So there you see the clip is looping, six or seven times, no matter how long you need it to be doing that. So I hope this helps. Thank you for watching. Subscribe to my channel and stay tuned for more quick Camtasia tutorials.
More Camtasia tutorials and articles

Camtasia 2022: What's New?
Camtasia 2022 includes a set of new features, a TON of new assets and a bunch of new functionality that hopefully serves as a foundation for more!

Cristian
I specialize in providing clear one-on-one training in software such as Camtasia and Descript, helping you make the most of these programs.
Whether you're interested in learning how to create training videos and tutorials for your company or for YouTube, or are hoping to create your own course or start a podcast, I'm here to help you get started and give you all the shortcuts.
Categories