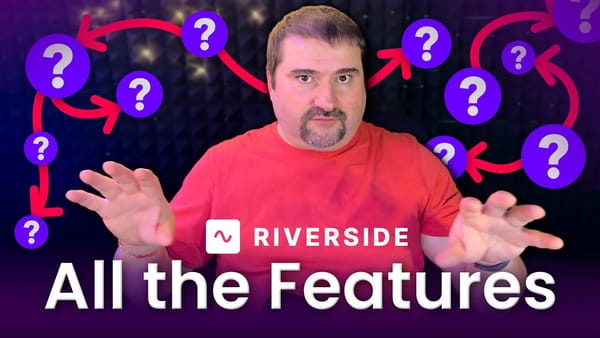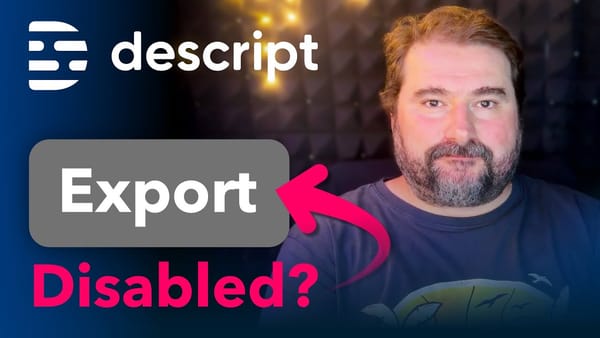How to rotate a video in Camtasia | Camtasia Quick Tutorial for Beginners
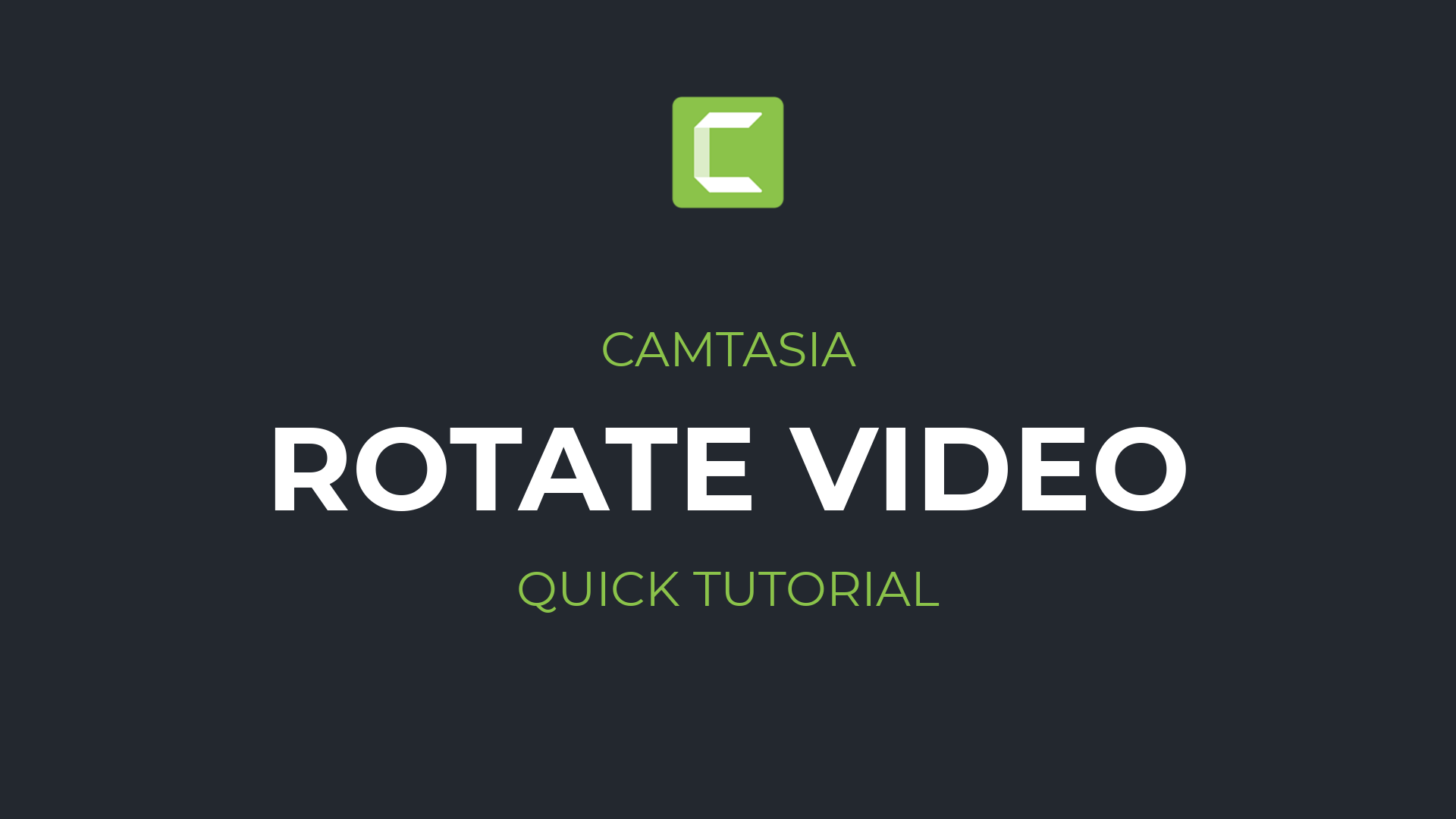
This is how you can rotate a video in Camtasia. You can bring a video (or image) into Camtasia, place it on the timeline and then rotate it manually or using the accurate controls for rotating it a custom number of degrees along the X, Y and Z axis.
You can click on the video to select it on the timeline or on the canvas and you can use the small rotation handle in the center of the clip. However, that might not be too accurate as the rotation handle is very small and close to the center.
If you use the properties panel in Camtasia, with the clip selected, you can specify the degrees very accurately, for example by adding 90 degrees in the Z axis or 180 degrees to turn the video upside-down. Adding rotation along the X and Y axis will rotate your video in a 'perspective' pseudo-3d space, distorting it. You can create interesting effects with those types of rotation too.
Hello. In this quick video, I'm going to show you how you can rotate a video in Camtasia. Let me bring this video in Camtasia, place it on the timeline, and then you can see it is positioned correctly, it's HD and there are multiple ways you can rotate the video.
Click on the video to select it, and you can see this very small handle here in the center of your video clip.
One of them indicates center, and the other one is the rotate handle. If you click on the rotate handle, the cursor turns green, and a circle, and if you click and drag, you can rotate the video any way you like. If you look in the right side of the screen, you can see that I'm rotating along the Z axis, and you can see the number of degrees.
So this may not be a very accurate way to do it because you cannot really get the accurate degrees you want. So I'm going to undo, and you can also grab this wheel and spin it around, and your video is going to rotate like this.
You can also rotate along the Y axis and distort your video like this, or the X axis and move it up and down, like so, and give it a perspective look. But if you have trouble adjusting or rotating with these handles, the other way to do this is just by putting in the correct numbers yourself.
So if you discover you've rotated it, you just click these little round arrows, to bring back to the original position, any of the rotations you did. So let's say maybe I want to rotate it 90 degrees, go to the Z and select here and type nine, zero, Enter. So that is a perfect 90 degree rotation of the video. Or if I want it upside down, for some reason I can just type 180 degrees and my video is upside down.
This is how you rotate a video in Camtasia. When you're ready, you can go to Export and export the video and it's going to export it with that rotation that you've defined.
So I hope this was helpful. Thank you for watching. If you enjoy my short and quick tutorials for Camtasia, subscribe to my channel because I have many more coming.
Thank you for watching and see you on the next one.
More Camtasia tutorials and articles

Camtasia 2022: What's New?
Camtasia 2022 includes a set of new features, a TON of new assets and a bunch of new functionality that hopefully serves as a foundation for more!
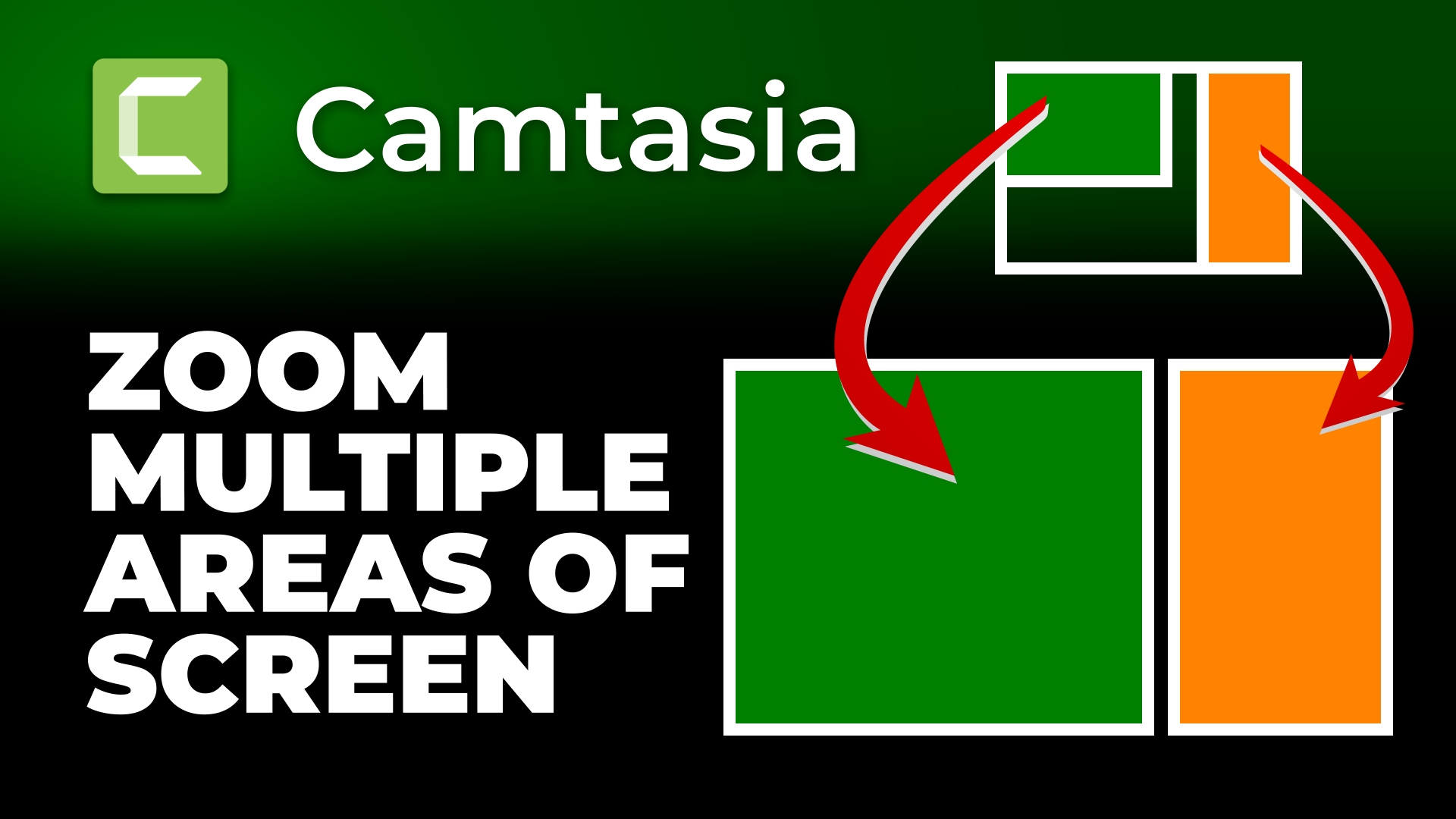
Emphasize two areas of the screen at the same time in Camtasia for on-screen tutorials
If you need to draw attention to two areas of the screen in Camtasia at the same time, this is how to do it, using the same video clip.
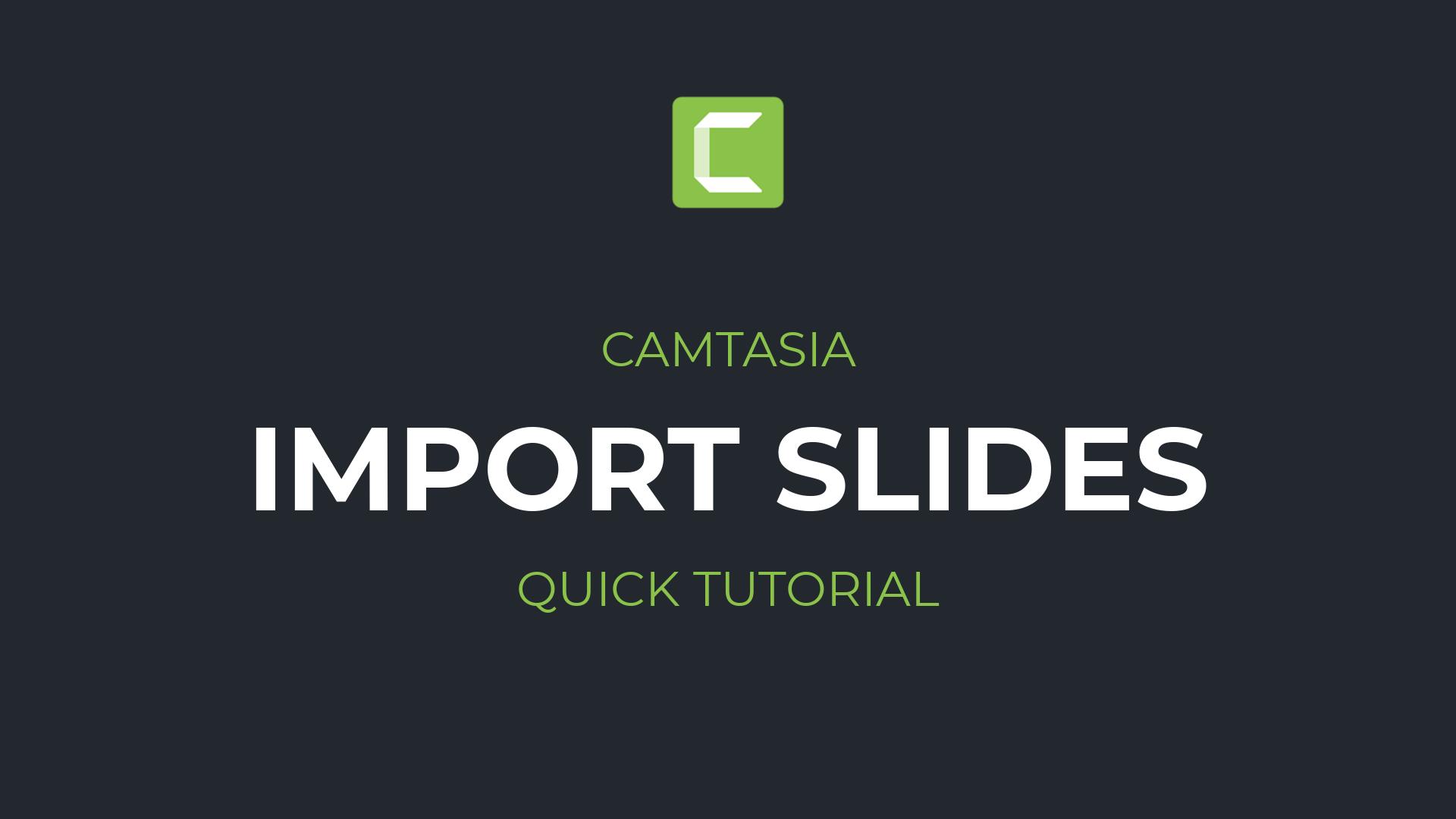
How to import PowerPoint slides from individual JPEG files into Camtasia
Import PowerPoint slides into Camtasia as images, after exporting them from PowerPoint.

How to fade audio in and out in Camtasia
How to create audio fades in Camtasia, smoothly fade audio from one track to another, using the audio effects and the audio points.
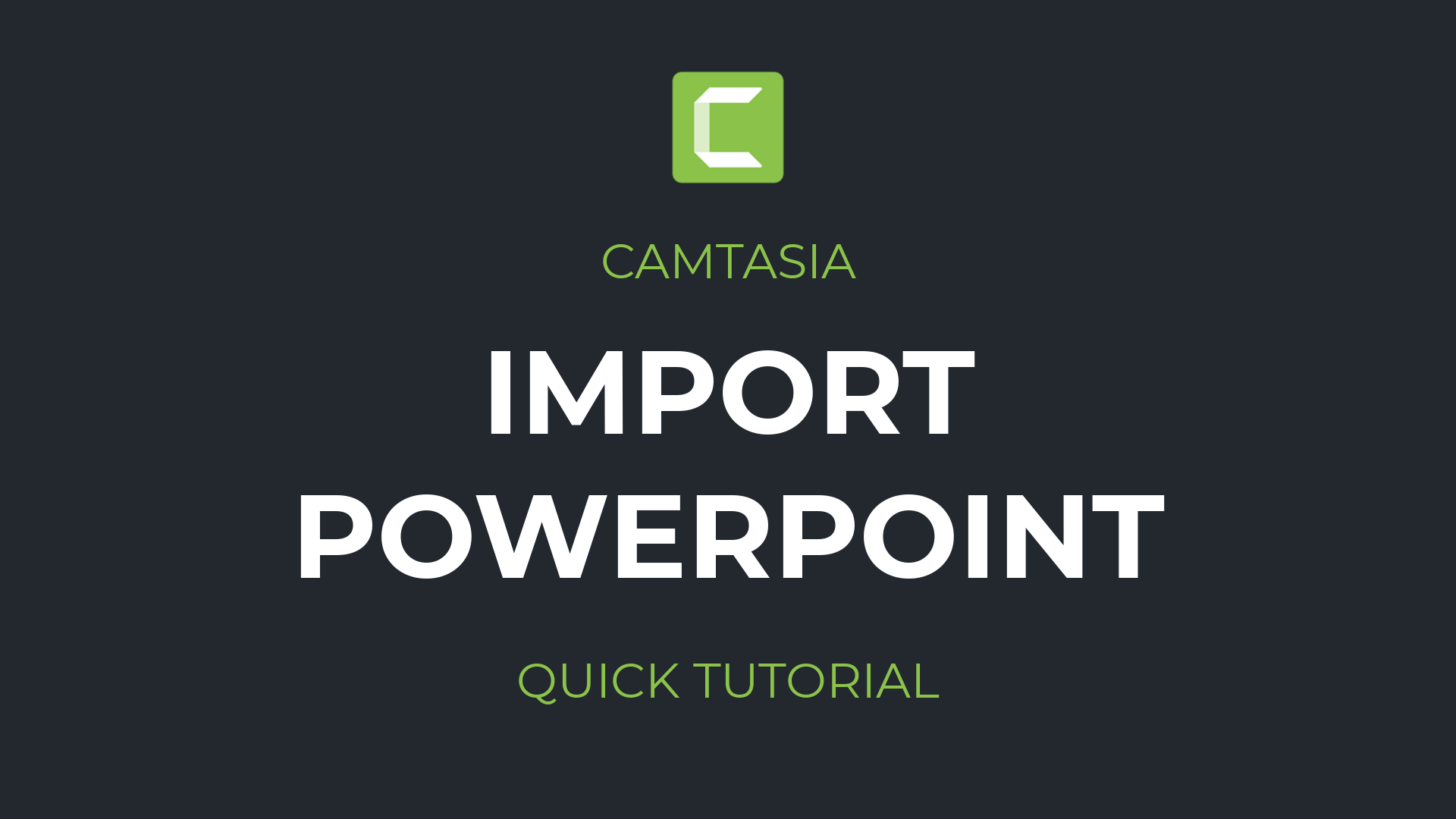
How to import PowerPoint presentations into Camtasia

How to make 3D rotating logo effect in Camtasia 2021 | Camtasia Tutorial
How to create a spinning 3D logo in Camtasia, from a flat image.

Cristian
I specialize in providing clear one-on-one training in software such as Camtasia and Descript, helping you make the most of these programs. Whether you're interested in learning how to create training videos and tutorials for your company or for YouTube, or are hoping to create your own course or start a podcast, I'm here to help you get started and give you all the shortcuts.