Selectively Hide Captions in Descript Using Scenes

If you are looking to manage caption (or other object or layer) visibility in your Descript video for specific portions, this tutorial is for you. Whether you're creating educational content, presentations, or social media videos, there are times when you need to temporarily hide captions to prevent text overlap or create cleaner visuals.
Let me show you exactly how to do it.
Prerequisites: Before diving into this tutorial, you should be familiar with Descript's basic interface, know how to import videos, and understand basic transcript editing.
Key Terms to Know First
Before we begin, let's clarify some important terms you'll encounter:
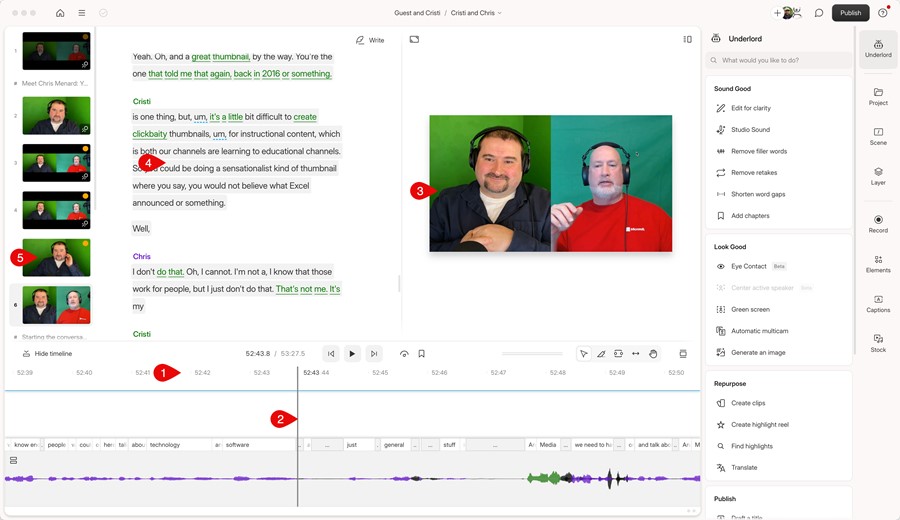
Descript's main interface with labeled callouts
-
Timeline: The horizontal strip at the bottom of your screen that shows your entire video's duration and lets you navigate through it
-
Playhead: The vertical line that shows where you are currently positioned in your video
-
Canvas: The main visual workspace where you see your video and can arrange or edit elements
-
Transcript: The text version of your video's audio that appears in Descript's interface
-
Scene: A segment of your video where you can control how elements appear independently from other segments
Understanding Scenes in Descript
Scenes are powerful tools in Descript that go beyond basic caption management:
-
Layout Control: Scenes let you manage the layout, placement, and visibility of any element across your timeline. An element can be positioned differently in each scene or hidden entirely.
-
Multi-Camera Management: You can create dynamic viewing experiences by switching between: Picture-in-picture layouts (where one video appears in a smaller window over another video), Side-by-side views (showing two or more videos next to each other), Full screen displays (showing just one video that fills the frame)
In order to show or hide various layers (such as captions) in one scene only, we need to separate the content into scenes first, and create a separate scene for the content with captions, then one scene without captions, and then another scene going back to the captions layout.
To create scenes, we use something called 'scene boundaries'. They are the separators between scenes.
Three Ways to Create Scene Boundaries
Method 1: Text Selection (Fastest for Visible Text)
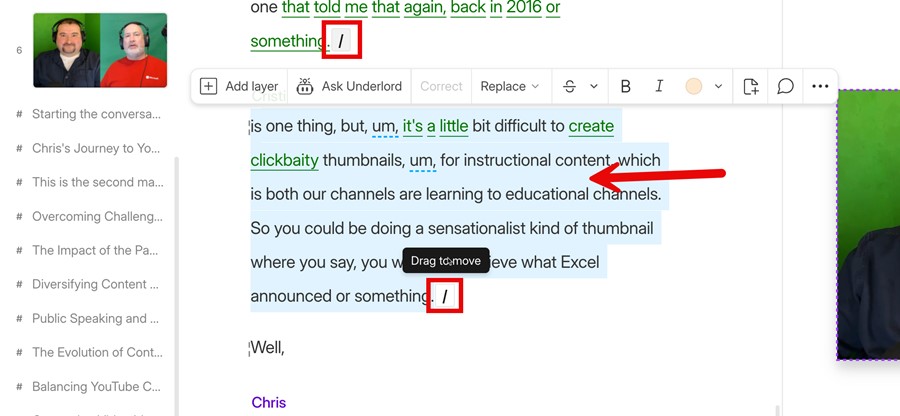
Select text and press / to create a scene surrounding the selection
-
Select the portion of text in the transcript where you want to create a scene
-
Press the forward slash key (/) while your selection is active
-
This automatically creates scene boundaries at both ends of your selection
Note: While this is the quickest method, it might be challenging if your desired scene text spans multiple screens.
Method 2: Manual Boundary Placement
-
Navigate to where you want captions to disappear
-
Press (/) to insert the first scene boundary
-
Go to where you want captions to reappear
-
Press (/) again for the second boundary
Method 3: Timeline Precision
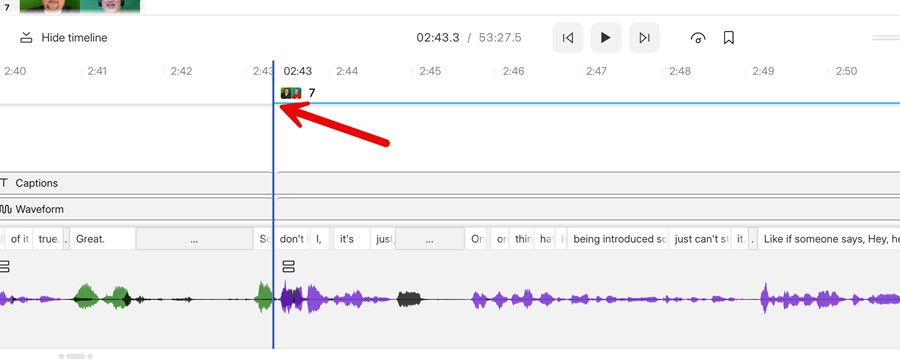
Add scene boundary directly on the timeline
-
Click "Show timeline" to reveal the timeline at the bottom
-
Position the playhead exactly where you want the scene to start
-
Press (/) to insert a boundary at that precise point
-
Repeat for the end boundary
Removing Captions from Your Scene
After creating your scene, select that scene either by:
-
Selecting it from the left sidebar's scene thumbnails
-
Clicking directly inside the scene in the transcript
Then remove the captions:
-
Select the captions within the canvas area
-
Delete them from this specific scene
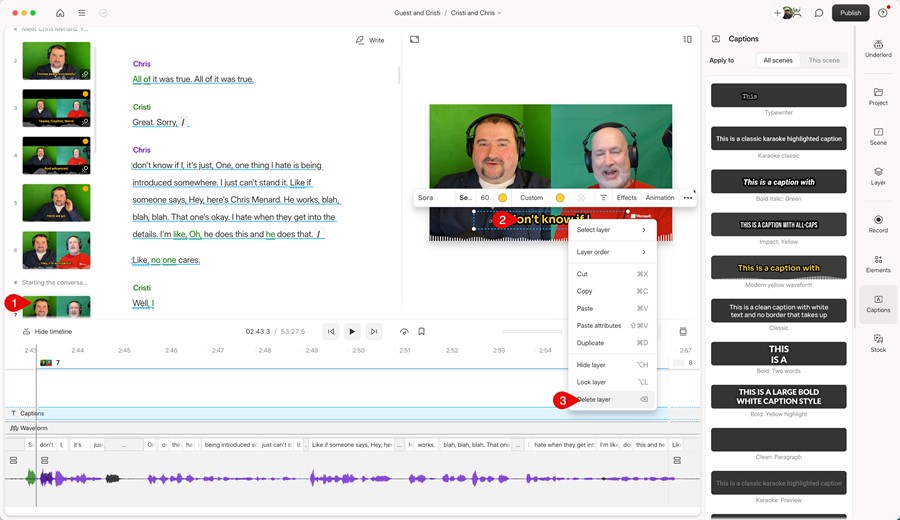
Select the scene, select the captions, delete
After following these steps:
-
Captions will disappear only in your designated scene
-
They'll automatically reappear when the playhead exits this scene
-
Other scenes retain their original captions
-
The flow remains seamless during playback
Descript's scenes are a powerful way to control layout across your entire episode or video. When they were introduced, they opened up a world of possibilities for changing multi-camera angles, making layers appear, disappear, or change positioning.
I have several videos on my YouTube channel, all dealing with Descript's scenes, converting Zoom calls into multi-cam edits, and more.
Here are more Descript articles:
Categories